Microsoft Edgeでは上のアドレスバーでEnterを押すことで検索エンジンの結果が表示されます、デフォルトの設定では検索エンジンはBingでの結果が表示されます。
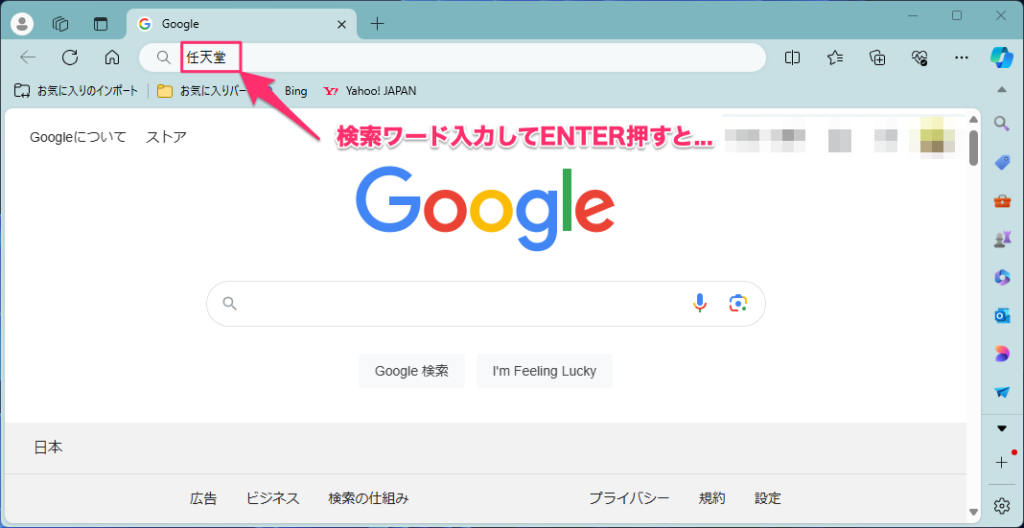
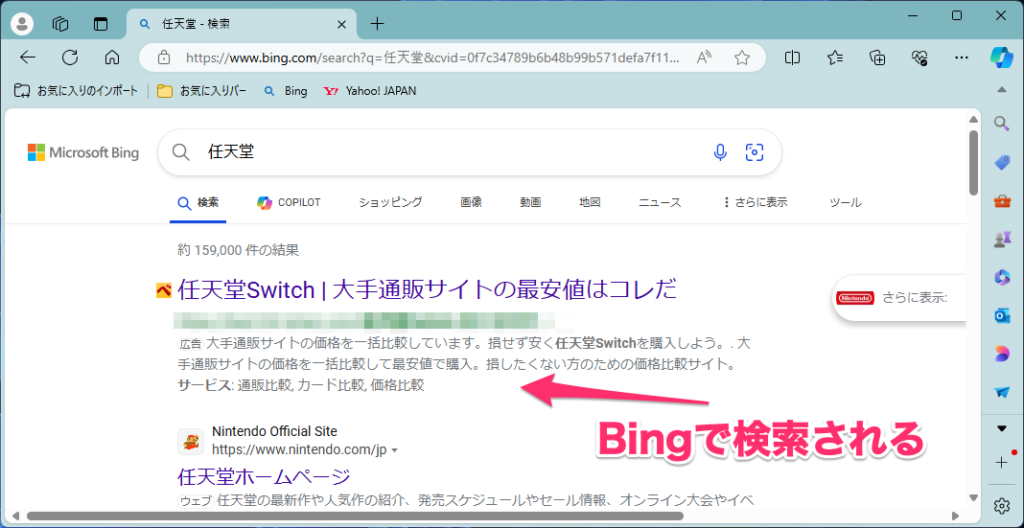
個人的意見ですが、Bingは検索結果に広告が表示されることが多く、可能であればGoogleで検索したい。けど、会社などではセキュリティの関係上、Edgeしか使えないということも…。
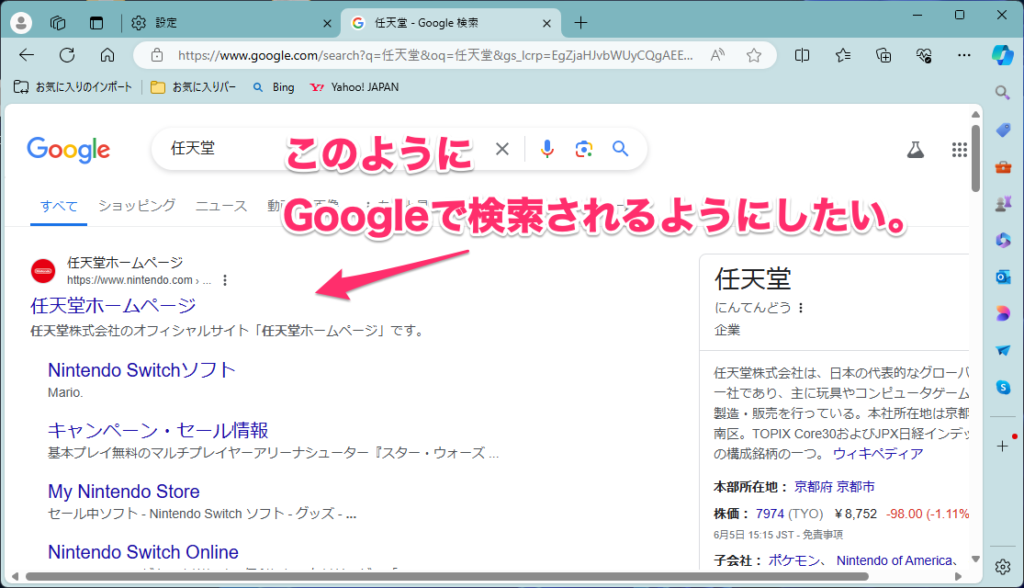
今回はアドレスバーによる検索エンジンをBingからGoogleへ変更する方法をご紹介します。
目次
Microsoft Edgeの検索エンジンをBingからGoogleへ変更する方法
手順
Edgeの設定画面を開く
Edge右上にある「・・・」をクリックし、[設定]をクリック。
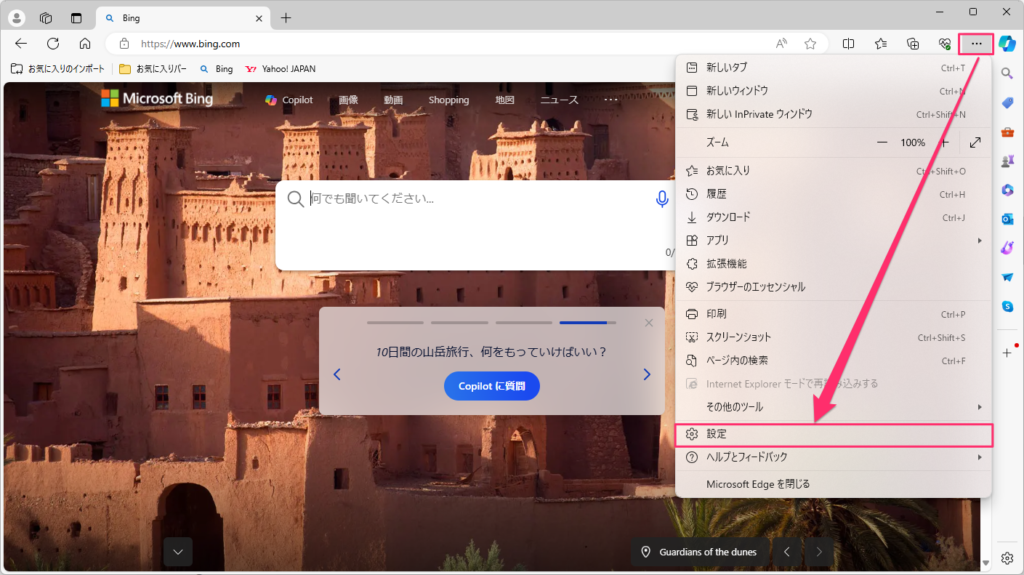
手順
アドレスバーと検索を開く
左のメニューより、[プライバシー,検索,サービス] -> [アドレスバーと検索]をクリック。
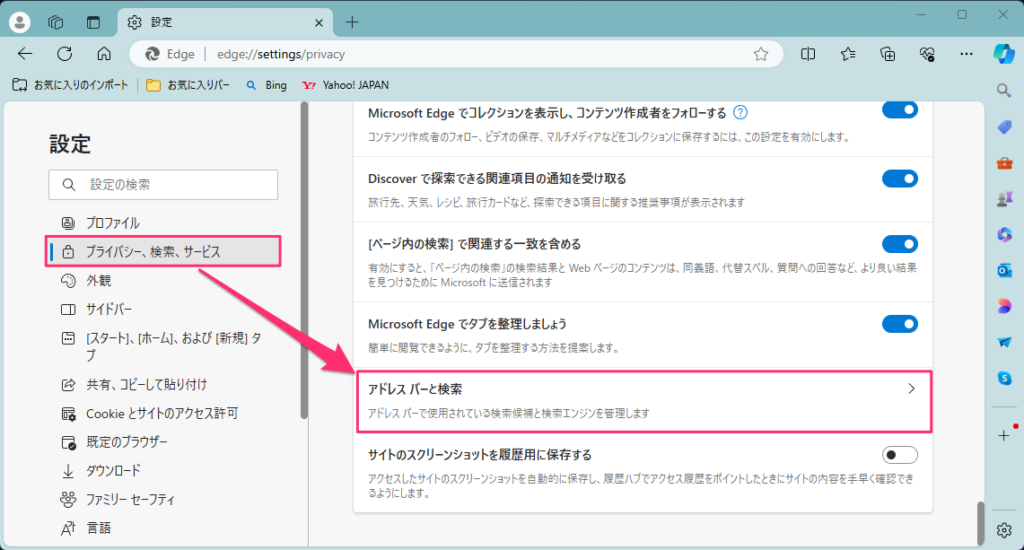
手順
検索エンジンをBingからGoogleへ変更
アドレスバーで使用する検索エンジンのBingを[Google]へ変更しましょう。

手順
検索エンジンがGoogleになっているか確認する
アドレスバーで検索した時、Googleの検索結果が表示されていることを確認しましょう。
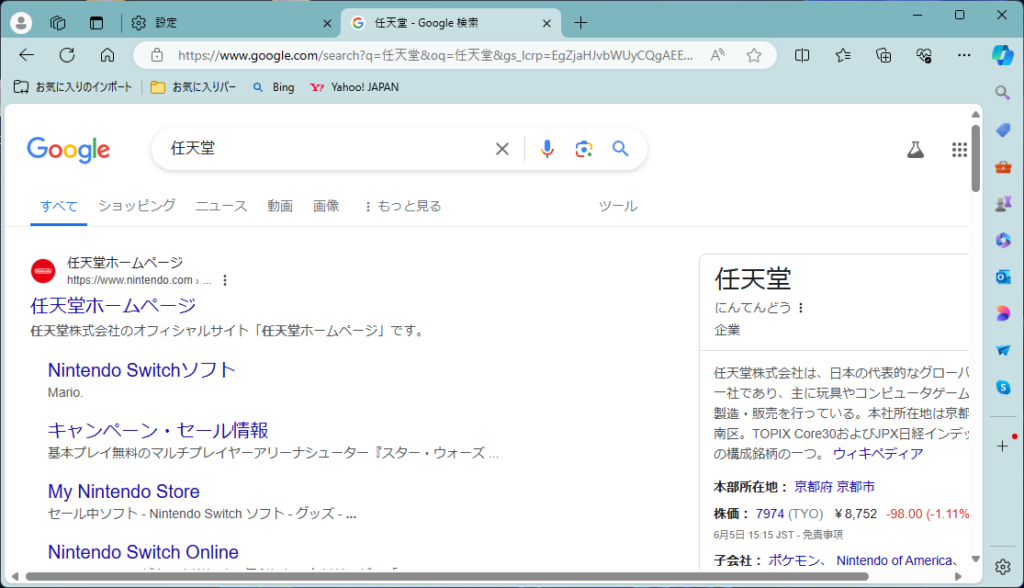
以上で設定が完了です。



