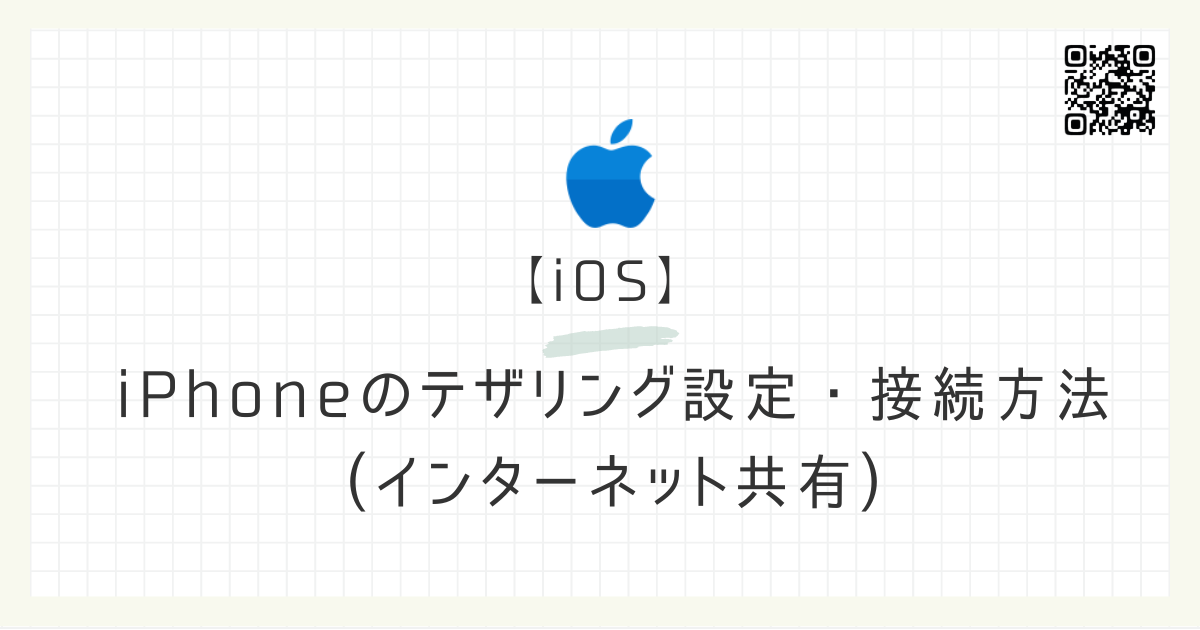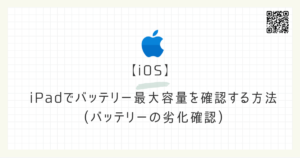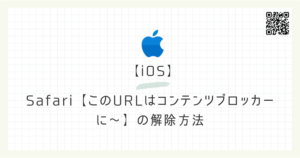テザリング(インターネット共有)を設定・接続する方法はOS(iOS/Android)によって異なります。
本記事ではiPhoneでテザリングした場合の設定方法をご紹介していきたいと思います。
テザリング(インターネット共有)とは?
テザリングとは、モバイルデータ通信ができる端末を使用して、PCやタブレットなどをインターネットに接続すること。
どういう時に使うの?という方もいると思いますが、このような場合に使われます。
テザリングの使用例
- Wifiの無い外出先(キャンプ等)でPCを使ってネットを使用したい
- 使っている通信業者で圏外になってしまったので、通信できる友達にテザリングをしてもらって通信する
- Wifi機能のタブレット端末を使って外出先でインターネット通信を楽しみたい。
テザリングのイメージ
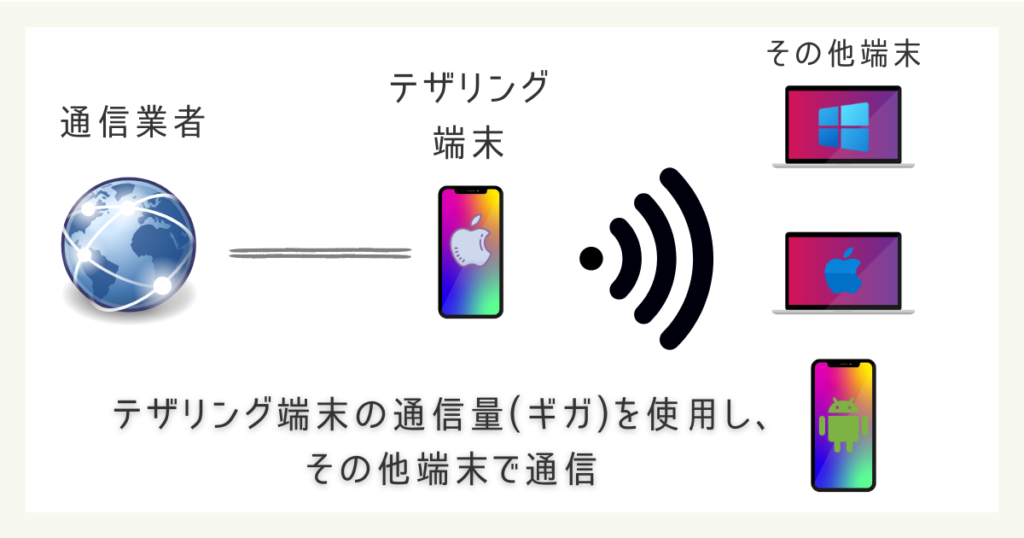
テザリングの注意点
テザリングする端末は通信業者の通信量(ギガ)を使用するため、他の端末で多くの通信量(動画閲覧やダウンロード)を行うと、テザリング端末の通信量が大幅に減ります。
そのため、他の人にテザリングを依頼する時は通信量をできるだけ抑えるか、あらかじめ伝えておくとトラブルを回避できます。
もう一つの注意点としては、iPhone本体の端末名がWIFI名称となる点です。
iPhone本体の端末名を本名に設定していると、赤の他人から本名が見れる状態になっていることになります。テザリングをする場合は、端末名称を事前に確認しましょう。
設定方法はこちらにて紹介しています。
iPhoneでテザリング(インターネット共有)を設定する方法(テザリング端末)
設定でインターネット共有を開く
設定アプリで[インターネット共有]をタップ。
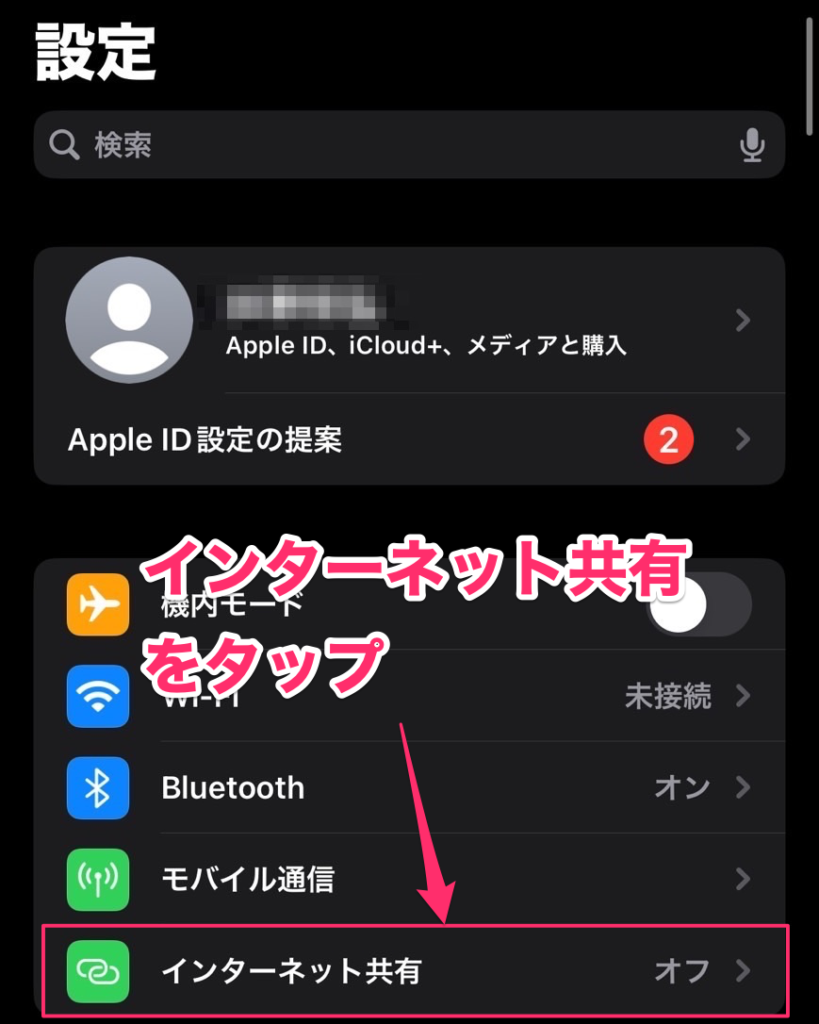
Wifiのパスワードを設定する
テザリングを有効する前に、Wifiのパスワードを設定します。
[Wi-Fiのパスワード]をタップ。
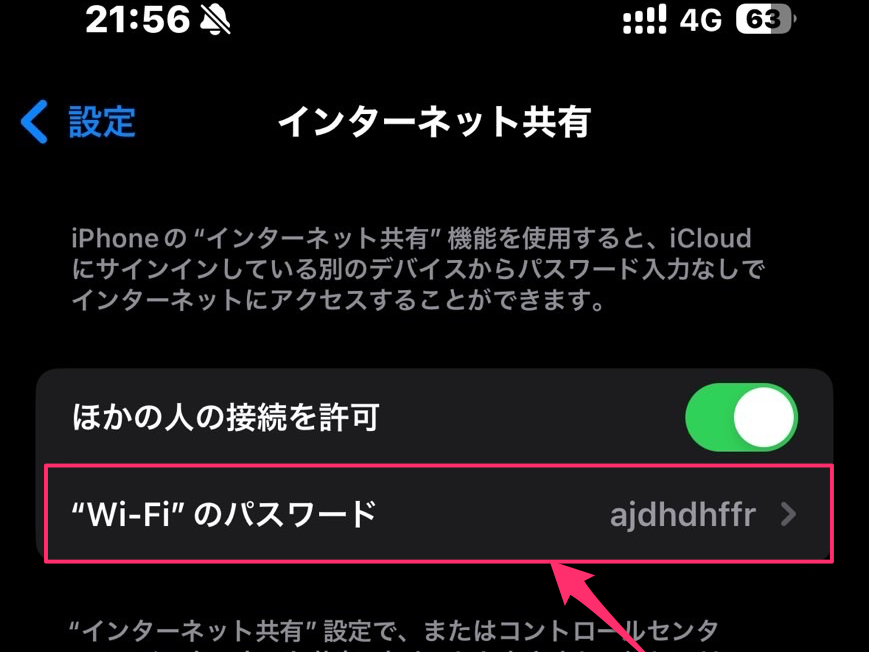
パスワードは半角英数字で8文字以上で入力し、完了をタップ。
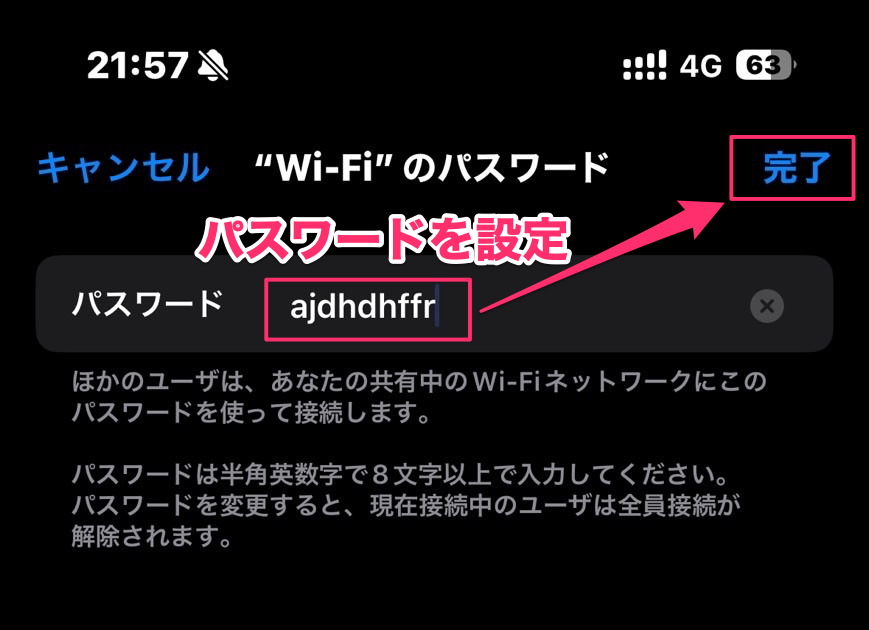
テザリングを有効にする
[ほかの人の接続を許可]を有効側にすると、テザリングが有効状態となります。
ここでの有効というのは、他の端末からWifiの表示が見れるようになる状態となります。
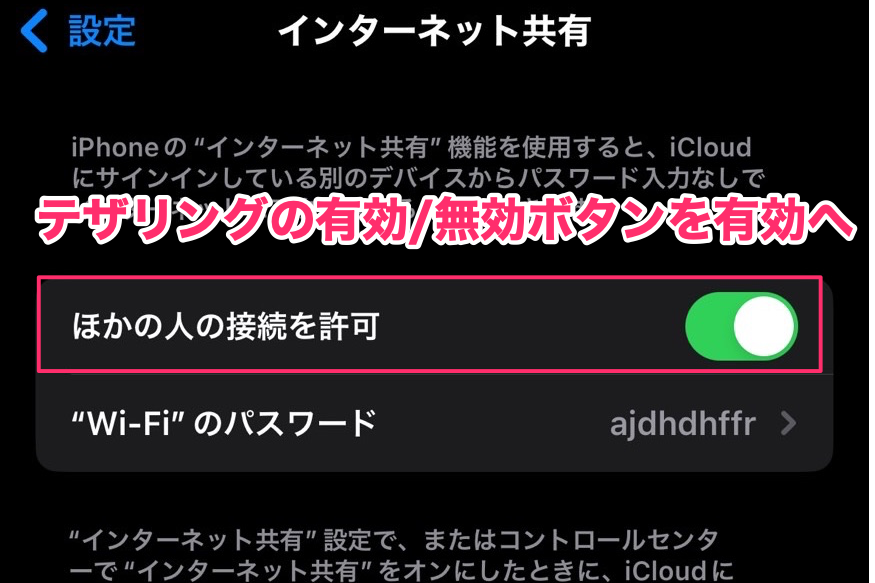
【参考】テザリングを有効にした時、他の端末からの見え方

テザリング本体の設定は完了です。
他端末からテザリング端末(インターネット共有)へ接続する方法(PC版)
Wifiの設定画面を開く
右下のタスクバーにある赤枠部分を左クリックし、Wifiマークの右にある「>」マークをクリック。
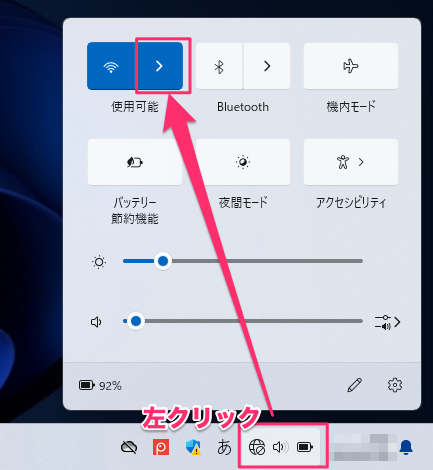
テザリング端末の端末名を選択
テザリング端末の端末名をクリックします。
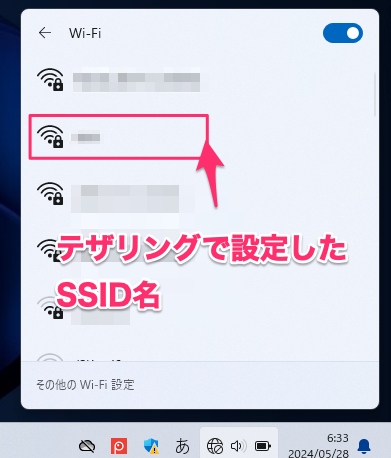
[接続]をクリック。
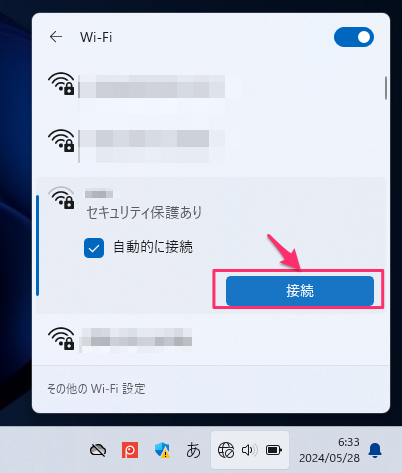
Wifiパスワードを入力
テザリング端末で設定したWifiパスワードを入力し、次へ。
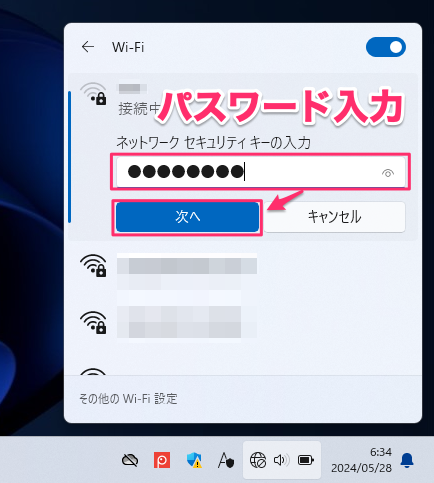
インターネットを開いて接続されたか確認する
インターネットなどを開いて、インターネットが接続されているか確認します。
なお、iPhone側はこの緑のマークが表示されている時、他の端末がiPhoneに接続中であることがわかります。
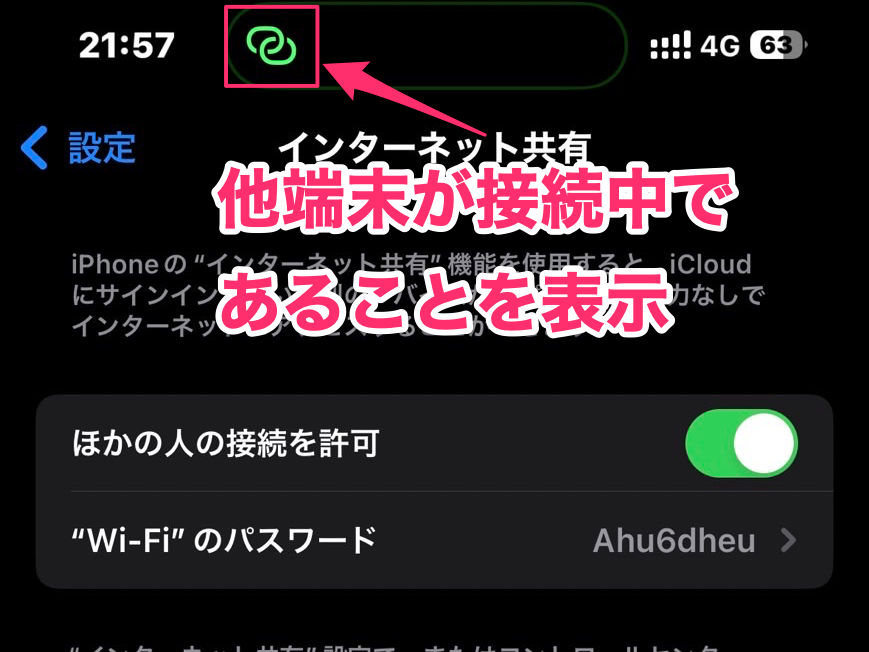
【補足】iPhoneのWifiの表示名(端末名)を変更する方法
設定の一般を開く
設定アプリから[通知]をタップ。
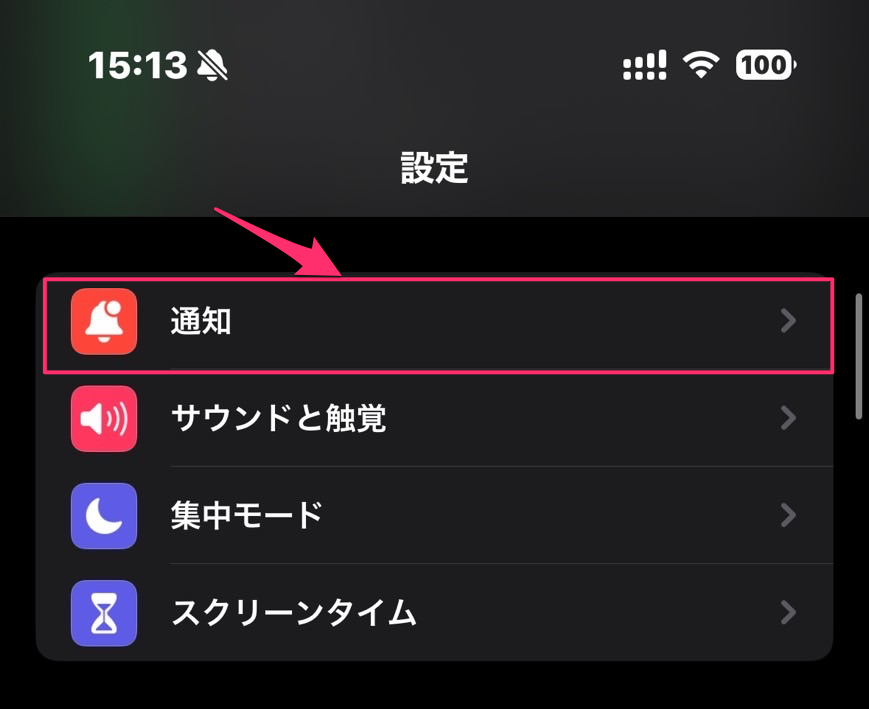
情報を開く
[情報]をタップ。
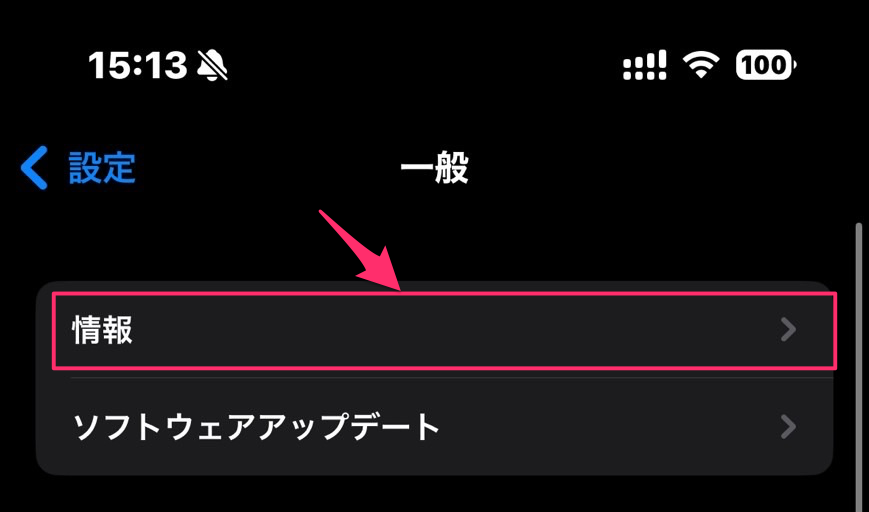
端末名(名前)を変更する
情報にある「名前」がWIFI名になります。ここが本名となっている方でテザリングする側であれば、変更しておいた方が良いでしょう。