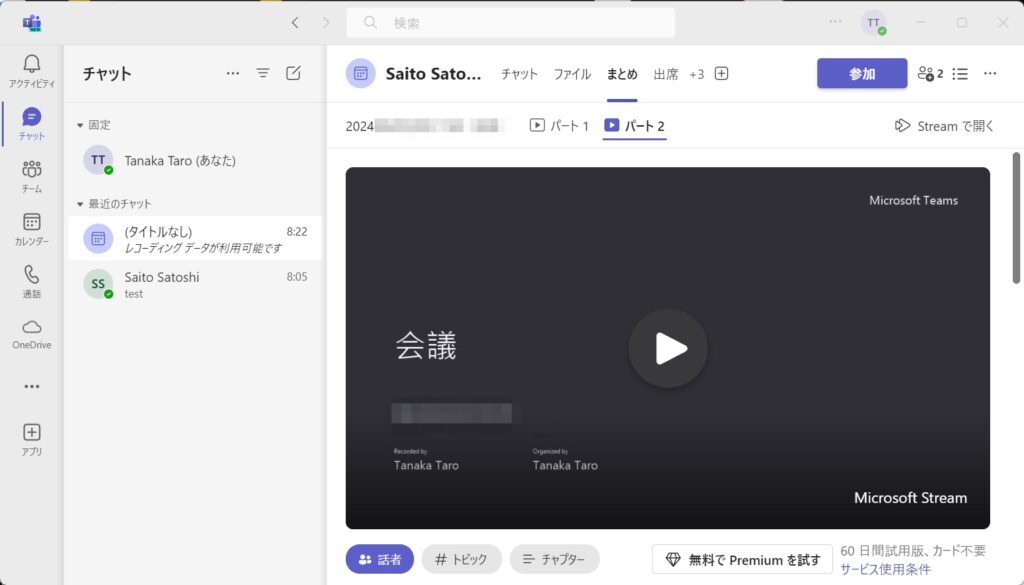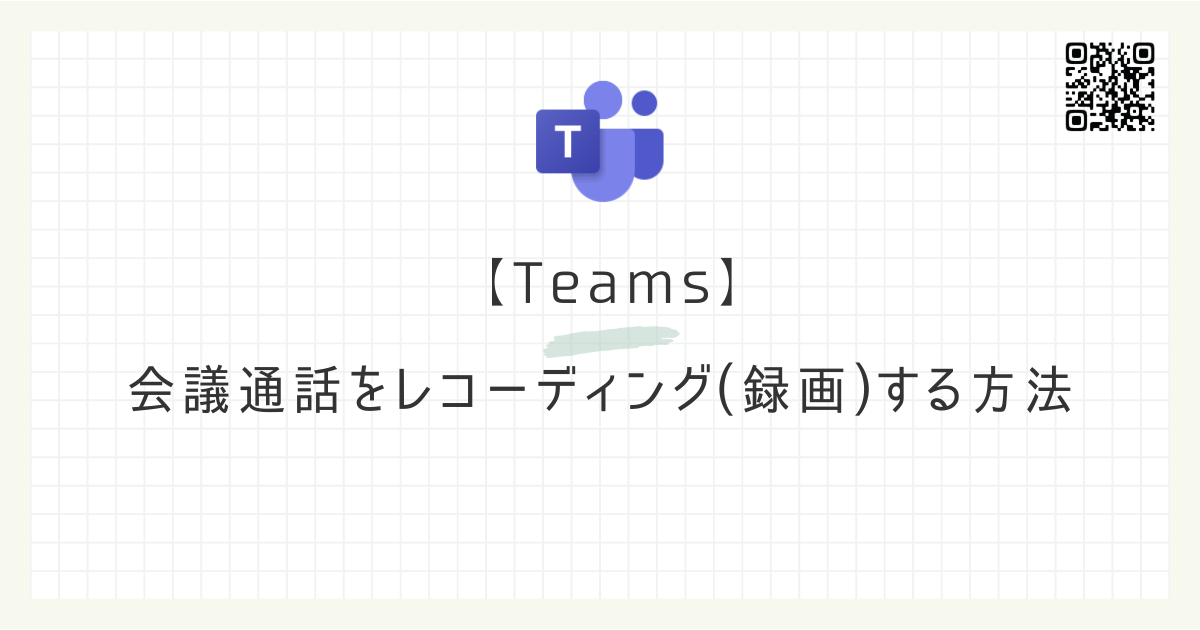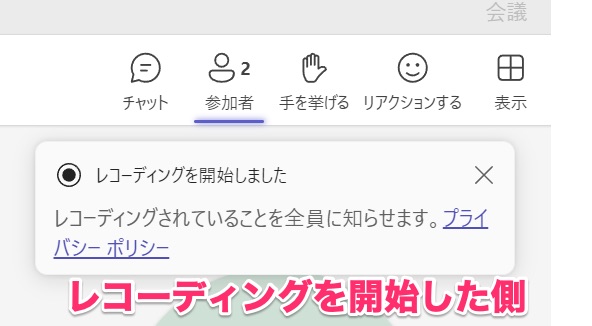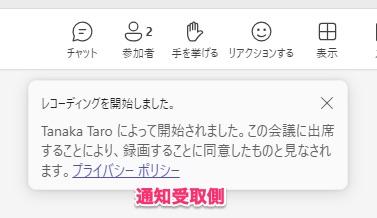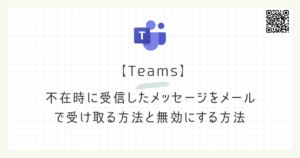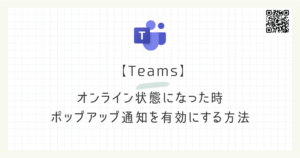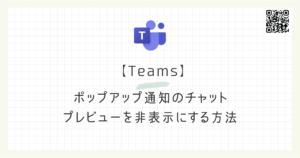Microsoft Teamsの会議通話をレコーディング(録画)することで、後で動画を見直したり、不在だったメンバーに動画を共有することができます。なお、レコーディングしたデータはMP4でファイル化されます。
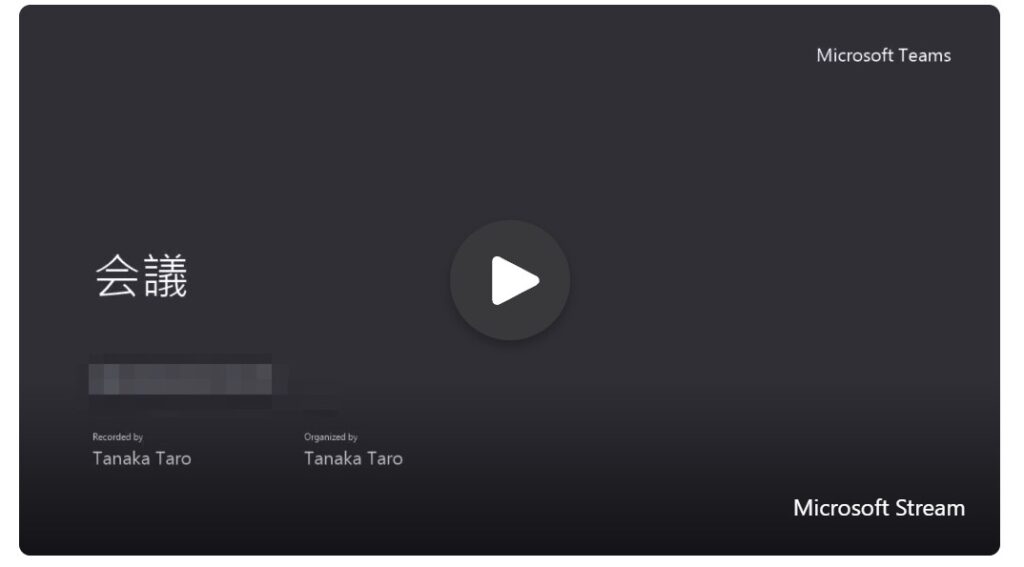
目次
Microsoft Teamsで会議をレコーディング(録画)する方法
STEP
会議を作成または会議へ参加する
会議を作成または他の会議へ参加します。
STEP
レコーディングを開始する
会議画面にて、[…その他]をクリックし、[レコーディングと文字起こし]-> [レコーディングを開始」を選択します。
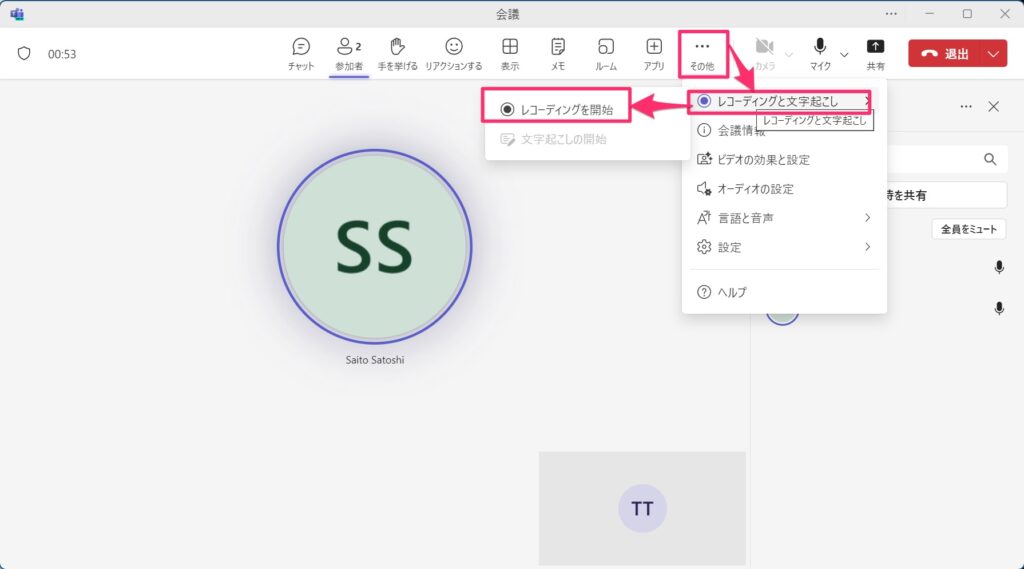
- レコーディングを開始した側
-
レコーディングを開始した側は以下のような画面が表示されます。

- レコーディングを開始の通知を受けた側
-
レコーディングを開始の通知を受けた側は以下のような画面が表示されます。
基本的には通話を続ける=録画に同意していると見なされますので、レコーディングされたくない場合は、開始者に連絡もしくは通話から退出しましょう。

STEP
不在時に相手方からメッセージを受信する
不在中の人にメッセージを送信します。
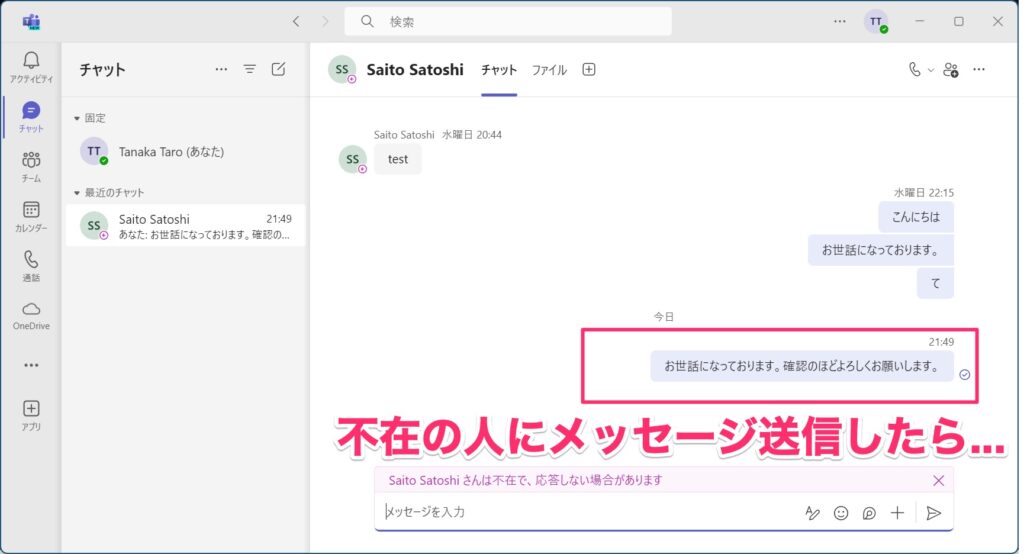
STEP
会議通話を終了する
会議通話を終了すると、自動的にレコーディングしたファイルが保存されますので会議を終了します。
Microsoft Teamsでレコーディング(録画)したファイルを確認、ダウンロードするには
STEP
会議画面でファイルを開く
会議画面にて、[ファイル]をクリック。
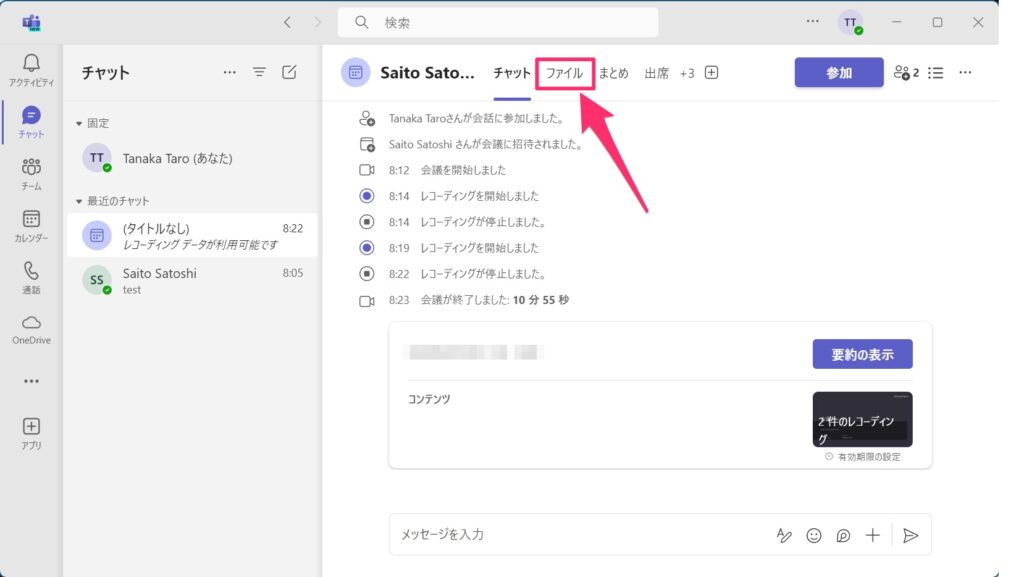
STEP
レコーディングしたファイルをダウンロード
レコーディング(録画)されたファイルの一覧表が表示されます。
ダウンロードしたいファイルを選択し、「….」-> [ダウンロード]をクリックするとダウンロードが開始されます。
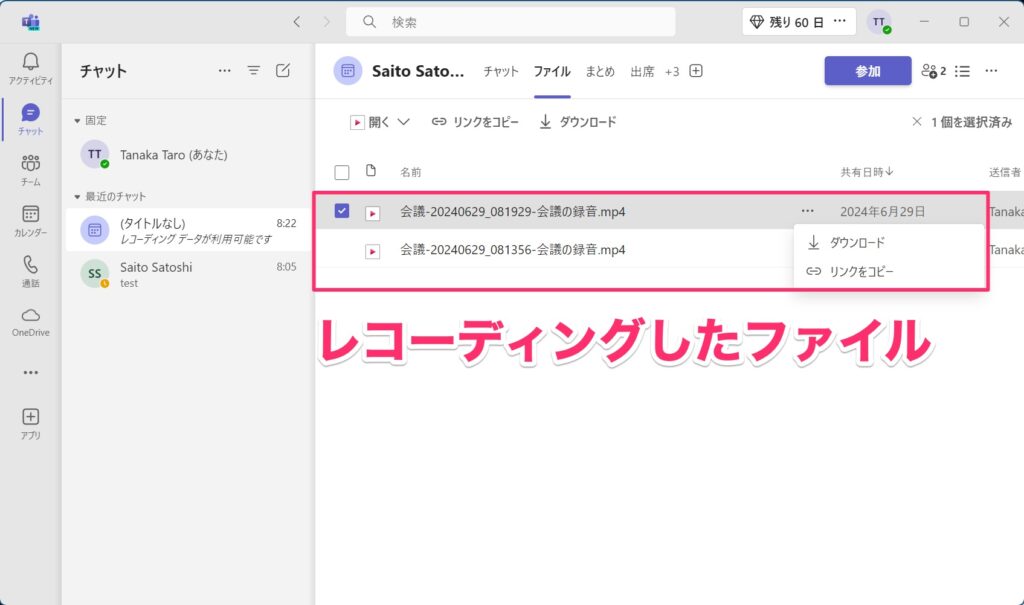
STEP
レコーディングしたファイルを視聴する
レコーディング(録画)したファイルは[まとめ] -> パート選択で視聴することも可能です。