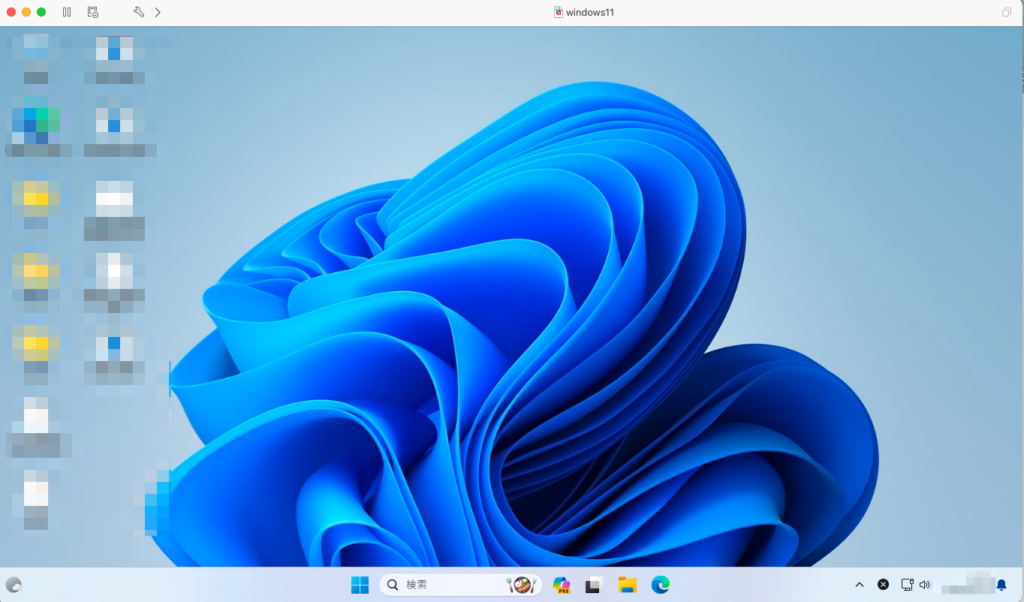VMWare Fusion ProではM2チップ搭載のMacbookでもWindowsを起動させることが可能です。
Windows/Linux向けの仮想化ソフトウェアである「VMWare」が個人利用に限り無料で提供されることになりました。また、Mac用のVMWareも同様となっています。
- VMware Workstation Pro (Windows)
- VMware Fusion Pro (Mac) ←本記事はこっち
ダウンロードにはBroadcomのアカウント登録が必要となります。
今回はこの会員登録方法およびダウンロード&インストール方法をご紹介しております。
Broadcom アカウントの登録方法
Broadcomの公式サイトを開く
会員登録するにはBroadcom Supportの公式(下記リンクより)を開きます。
会員登録をする
サイト右上にある「Register(登録)」をクリック。
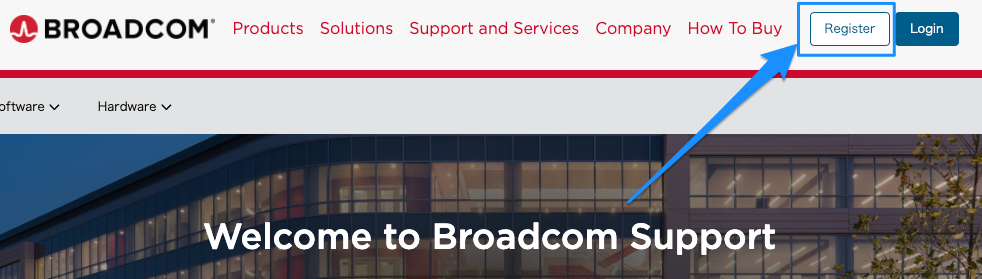
登録メールアドレスを入力
任意のメールアドレス入力、画像認識が完了したら「Next」をクリック。

登録メールアドレスの認証
入力したメールアドレスに6桁の番号が届くので入力し、「Verify&continue」をクリック。
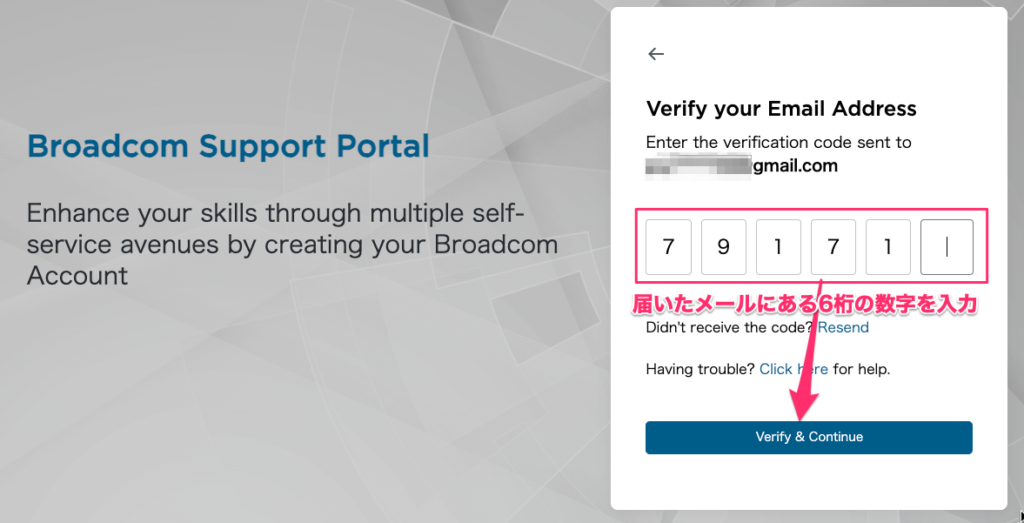
会員情報の入力
続いて、会員情報を入力します。下図の通り、各ブロックを入力していきましょう。
最後に同意ボタンのチェックを有効にし、「Create Account」をクリック。
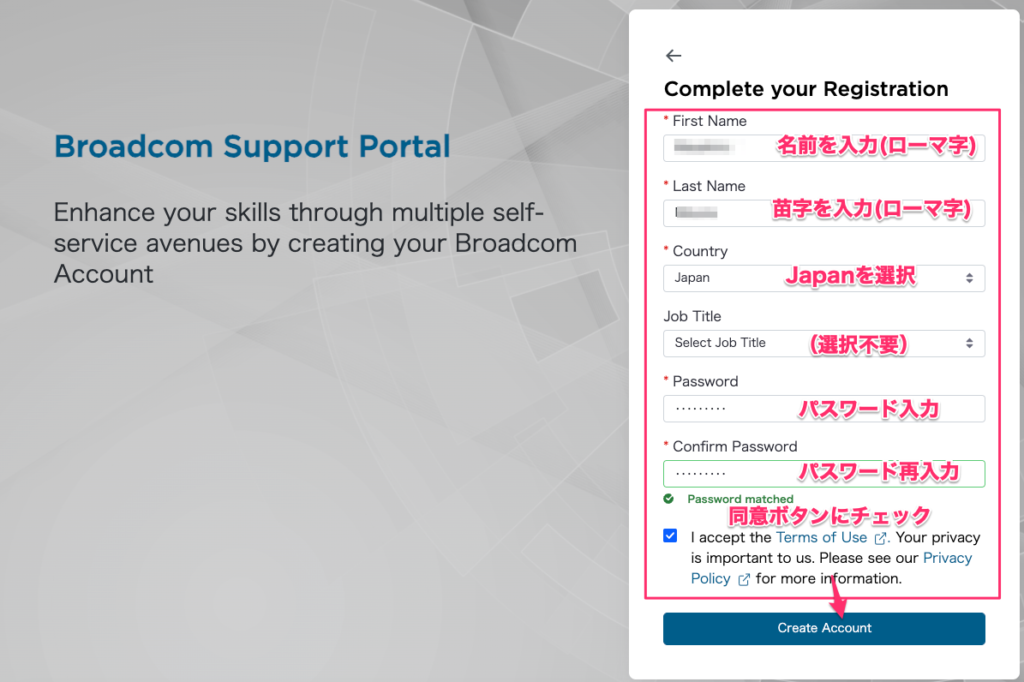
「i’ll do it later」をクリック。
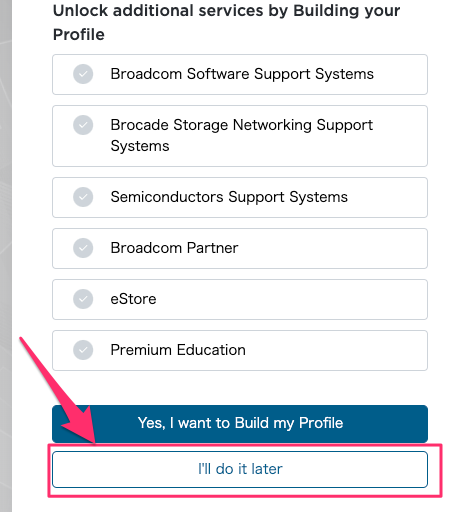
以上で会員登録は完了します。
Broadcom アカウントログイン
VMWare Fusion Proをダウンロードするには、Broadcomアカウントログインする必要があります。
下記リンクよりログインをしましょう。
登録したメールアドレスを入力し、「次へ」をクリック。

登録したパスワードを入力し、「サインイン」をクリック。
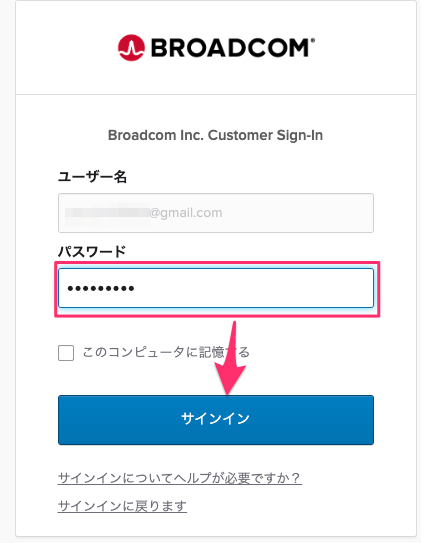
VMware Fusion Proのダウンロード
VMware Funsion Proのダウンロード手順
VMware Fusion 13 Pro For Pwersonal Use(個人利用)をクリックします。
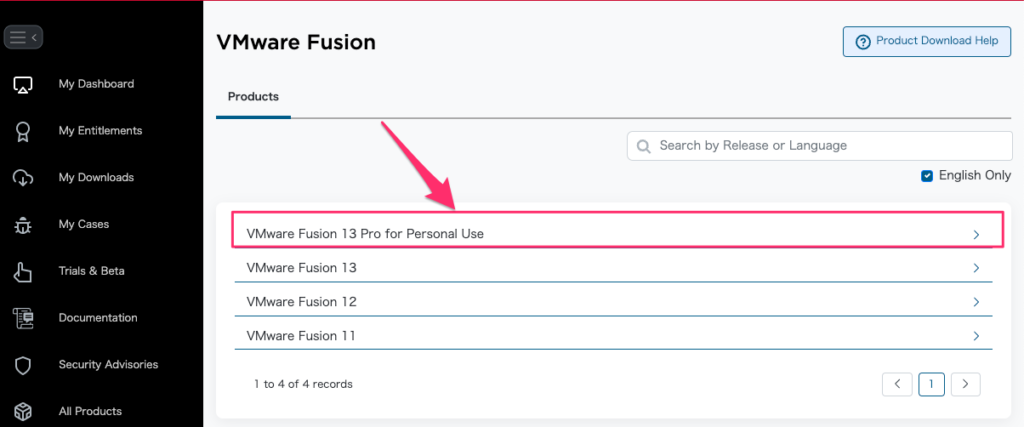
Releaseから最新版を選択します。
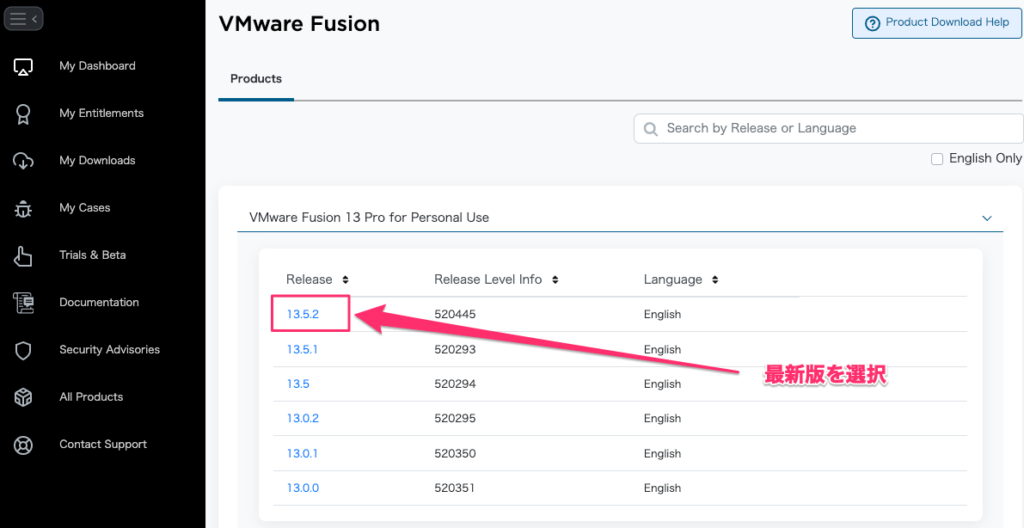
上の方にある同意ボタンにチェックを入れ、右側にある雲マークをクリックします。
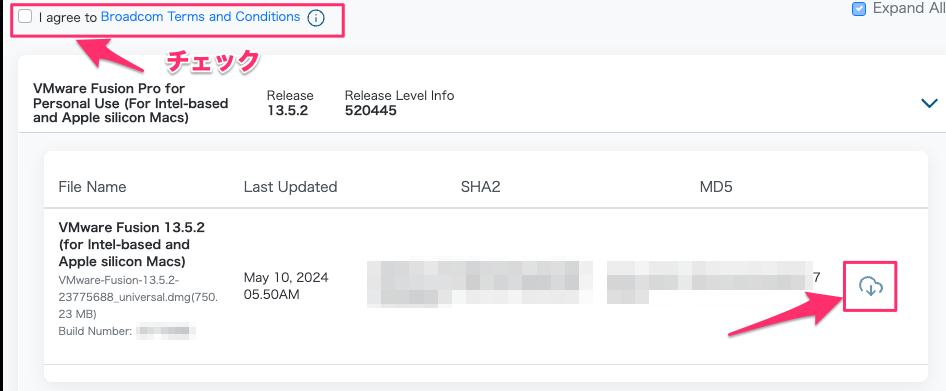
このような画面がでたら「Yes」をクリックします。
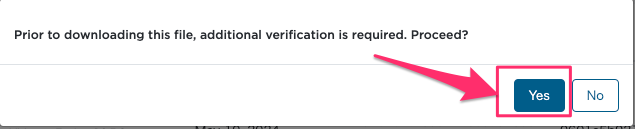
下図を参考に登録情報を入力、同意ボタンをチェックし「Submit」をクリック。
住所や市、都道府県はローマ字で入力して下さい。(例:東京→Tokyo、町田市→Machida)
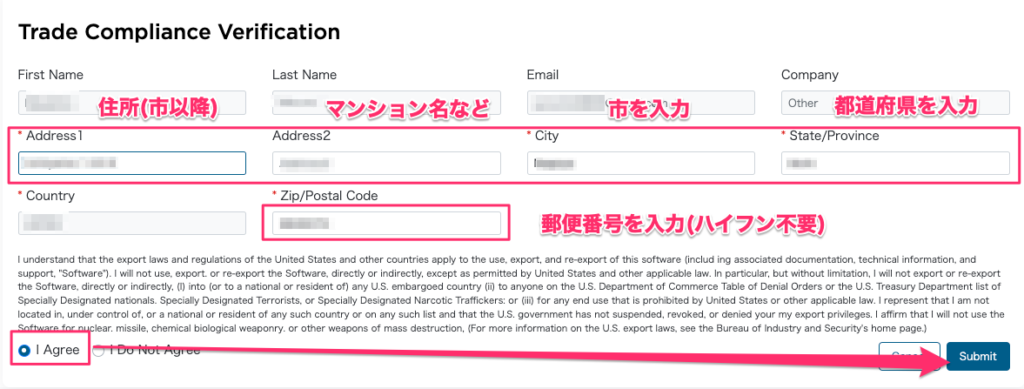
Submitボタンを押すと、ファイルのダウンロードが開始されます。
VMware Fusion Proのインストール
VMware Funsion Proのインストール手順
前項にてダウンロードしたVMwareを開きます。VMwareのアイコンをダブルクリックしましょう。
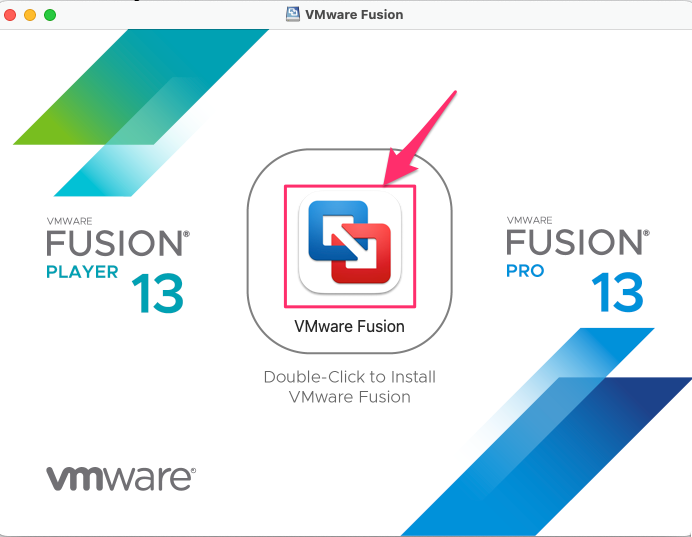
「開く」をクリック。
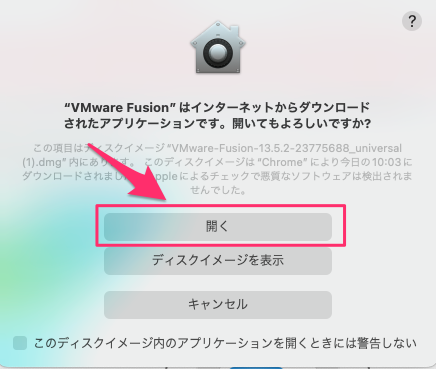
「同意する」をクリック。
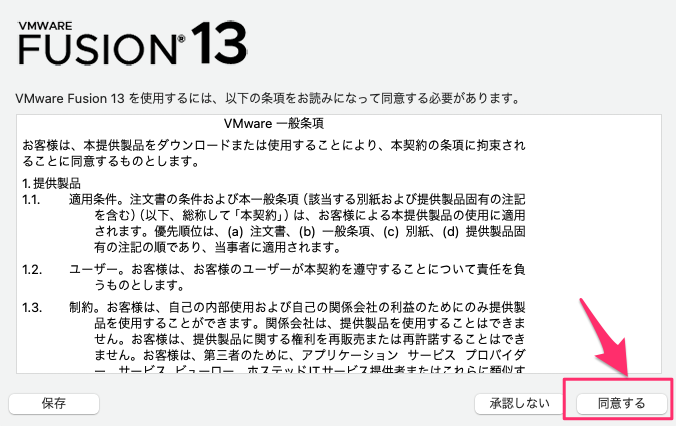
「VMware Fusion 13 Proに個人使用のライセンスを付与します(無料)」を選択します。
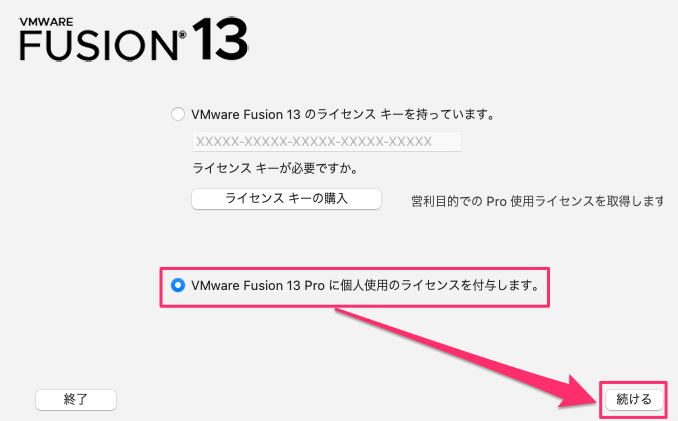
VMware Fusion ProにWindowsをインストールする
VMware Funsion ProにWindowsをインストールする手順
インストール方法を選択画面にて「Microsoft からWindowsを取得」をクリック。
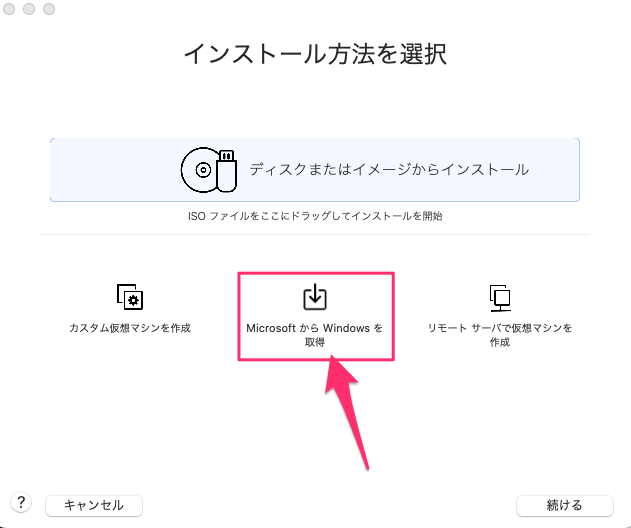
Windows Editionにて「Home or Pro」を選択し、Japaneseを選択します。
Windowsのダウンロードが開始されますのでしばらく待ちましょう。
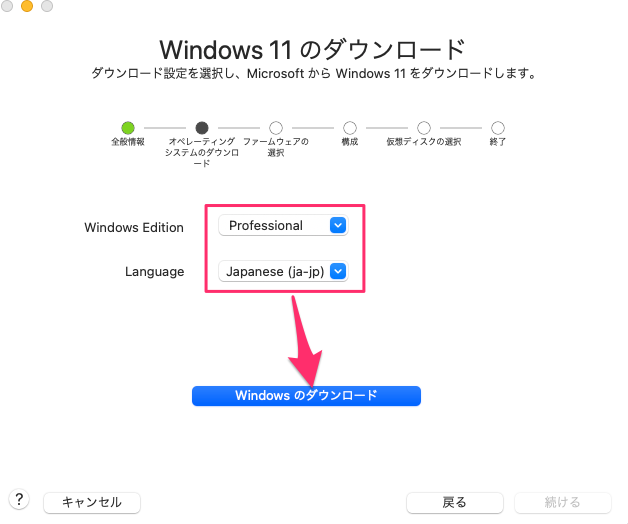
「続ける」をクリック。
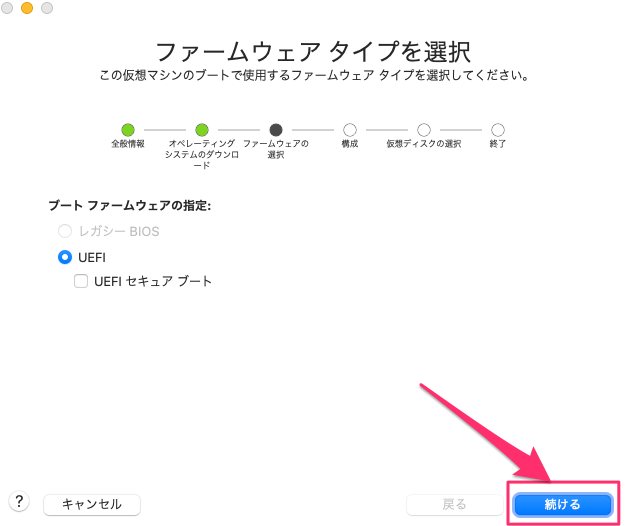
Partial Encryptionを選択、8文字以上でパスワードを入力し「続ける」をクリックします。
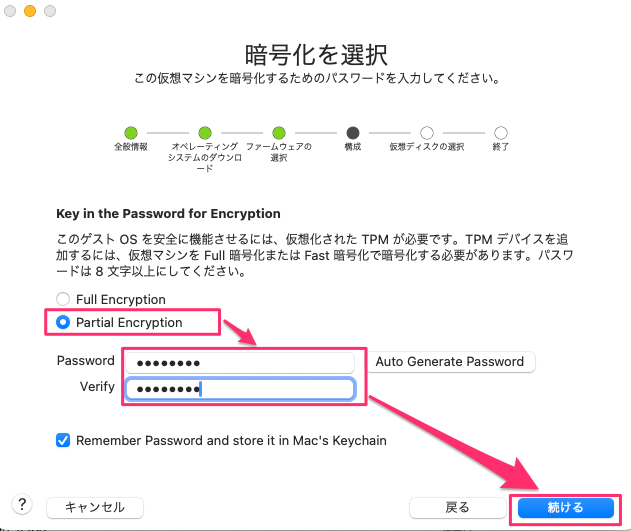
「新しい仮想ディスクを作成」を選択し、続けるをクリック。
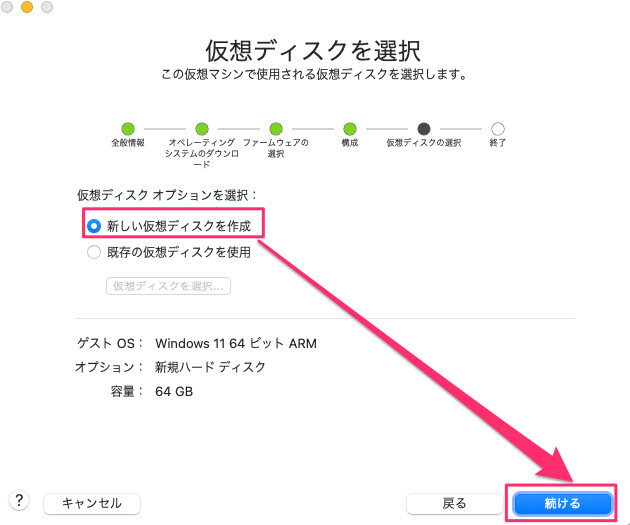
終了をクリック。
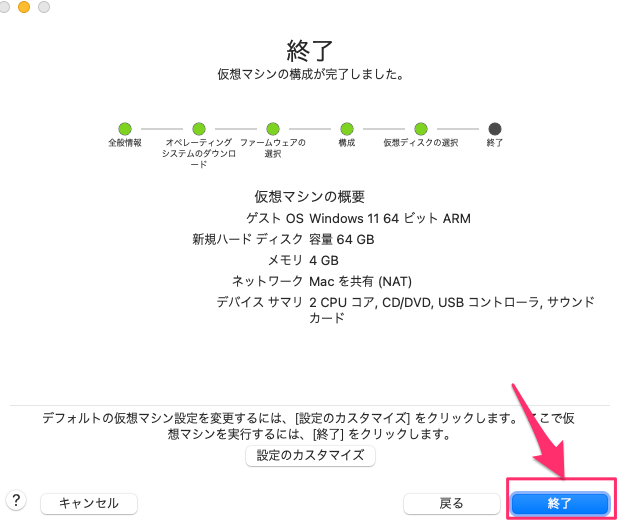
任意の名前(英数字が好ましい)を入力し、「保存」をクリック。
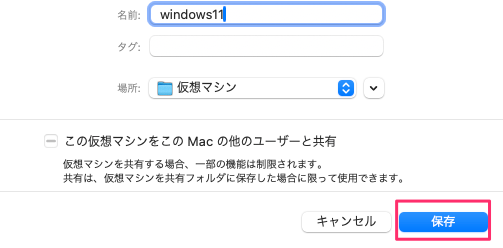
VMware Funsion ProにWindowsをインストールする手順(Windowsインストール)
VMware Fusion Proでwindows使用し続ける場合もプロダクトキーが必要となります。
今回は動作確認用にインストールするので「プロダクトキーがありません」を選択して次に進みます。
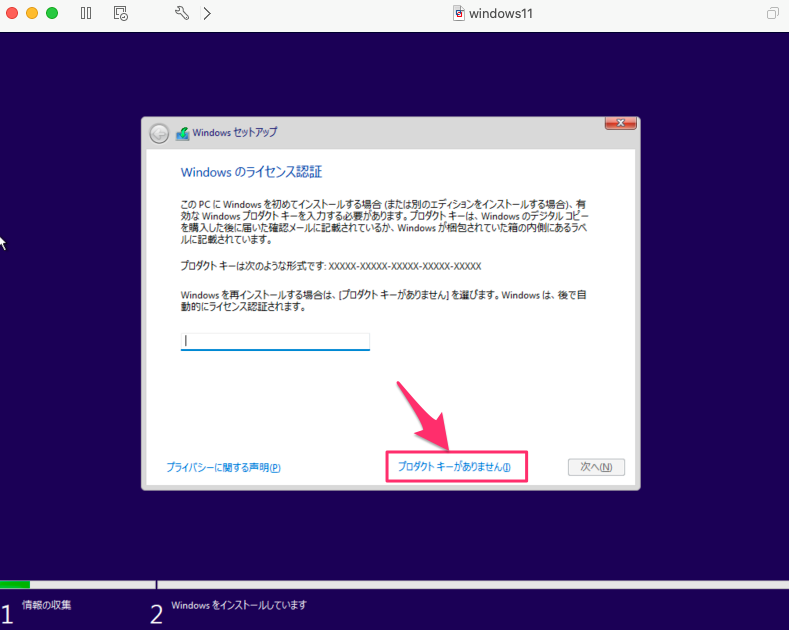
オペレーティングシステムの選択します。
購入したor購入予定のオペレーションシステムを選択しましょう。
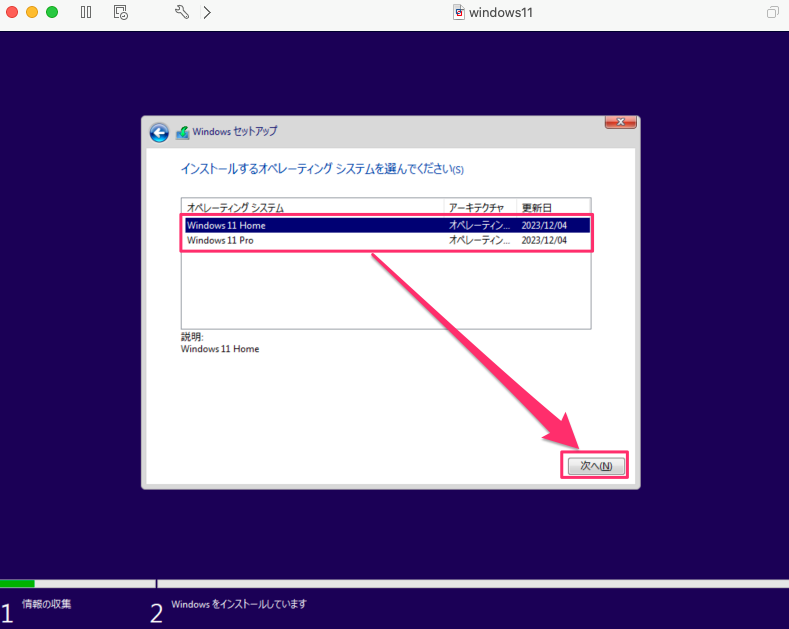
インストールの種類は、新規インストールのため「カスタム」を選択。(※アップグレードは選択できません)
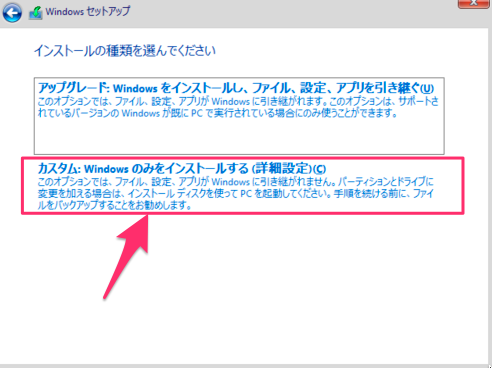
先ほど作成した仮想ドライブにインストールします。
ドライブを選択し、[次へ]をクリック。
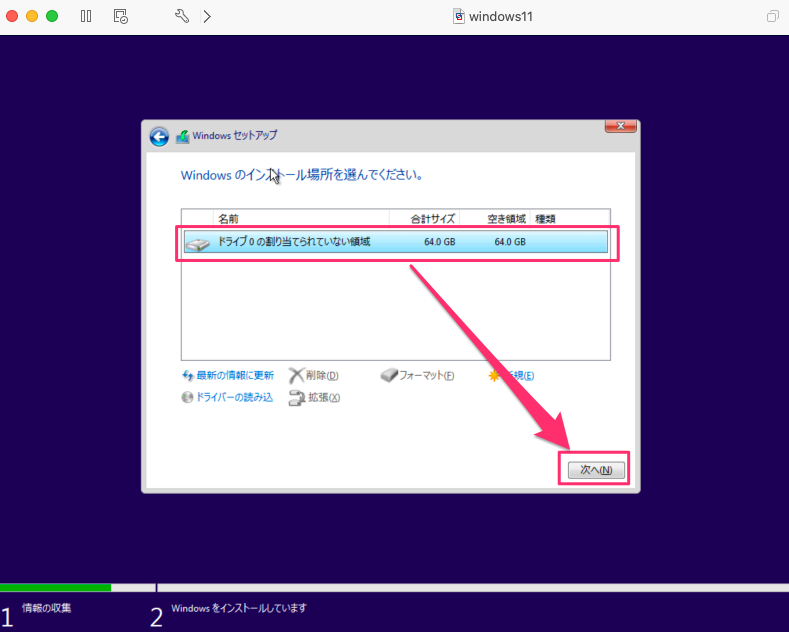
Windowsのインストールが開始されます。
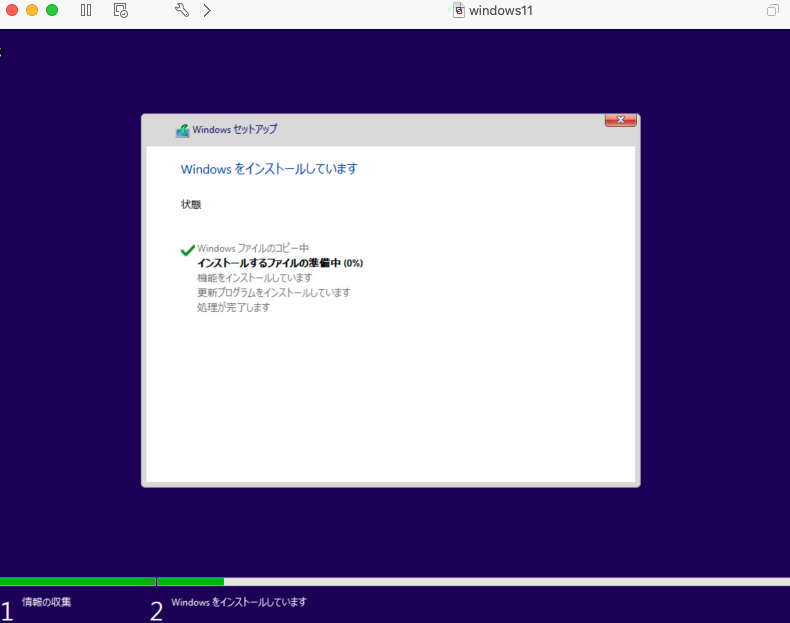
無事、M2 macbookでもWindowsを起動できました。