Windowsの復元ポイントを作成/復元する方法をご紹介しています。
復元ポイントとはバックアップ時点でのWindowsの設定・状態をバックアップ(保存)し、何かWindowsに問題があった時にバックアップ時の状態に戻すことができるものです。
例えばこんな時に使います
- Windows Updateする直前
- レジストリエディタを変更する直前
- Windows10からWindows11へアップデート(Windows11からWindows10へダウングレード)
- その他、Windowsに関する重要な設定ファイルを書き換えたり、変更したりする時
基本的には使用機会はなかなかないですが、重要なファイルを保存しているパソコンなど、上記の作業する際は必ず行うようにしましょう。
目次
Windowsのシステムの復元ポイントを作成する方法
STEP
復元ポイントの作成画面を開く
Windowsマークをクリックし、検索窓欄に「復元」と入力し、復元ポイントの作成をクリックしましょう。
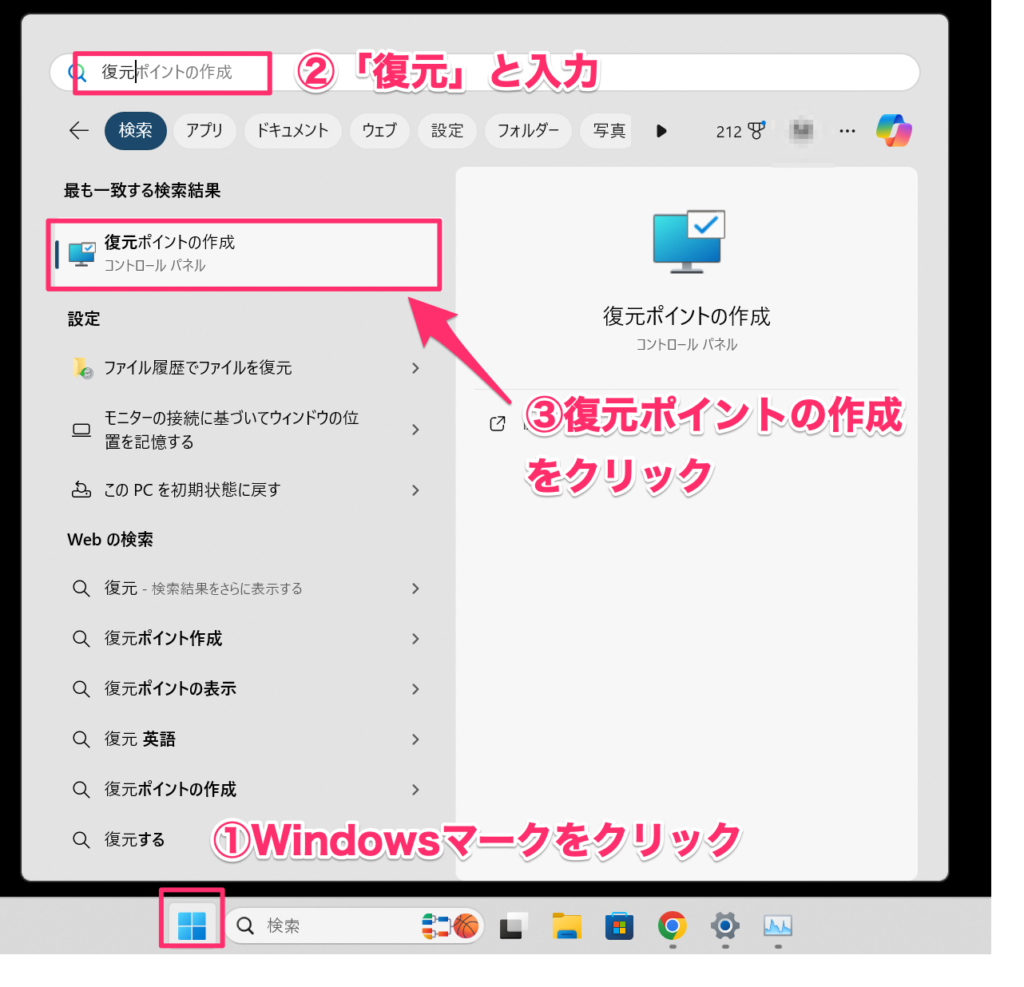
STEP
ドライブの保護設定を有効にする
利用できるドライブから(システム)と記載されているドライブの保護が「無効」の場合は、[]をクリック。
保護設定が無効の場合、復元ポイントを作成することができません。
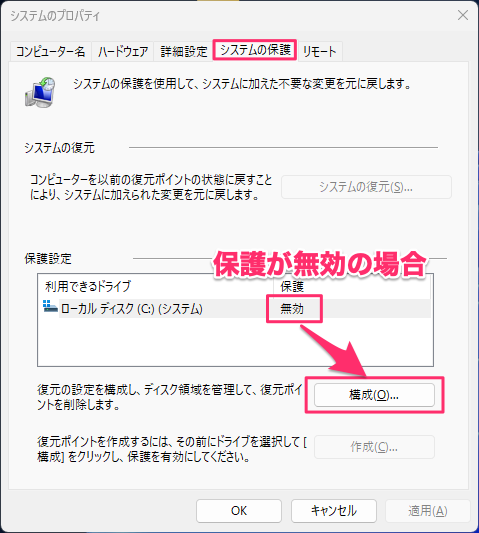
[システムの保護を有効にする]を選択し、OKをクリック。
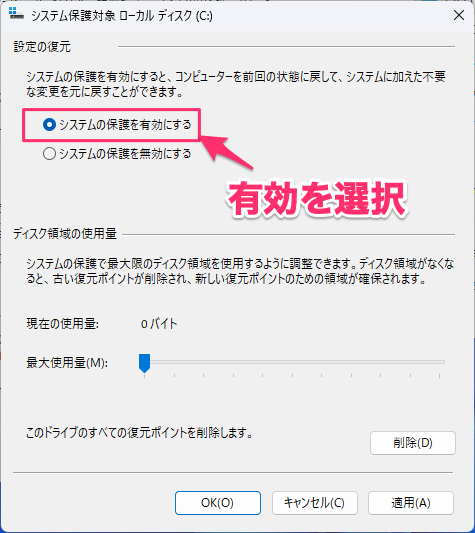
STEP
復元ポイントを作成する
(システム)ドライブを選択し、作成ボタンをクリック。
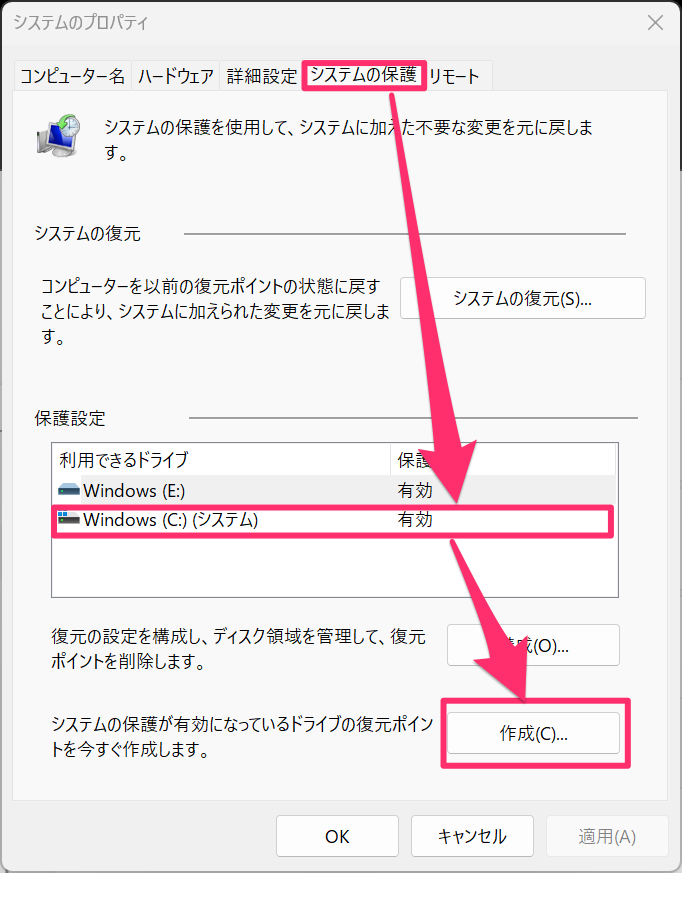
STEP
復元ポイント名を入力
復元ポイントの識別できるような任意の文字を入力し、作成ボタンをクリック。
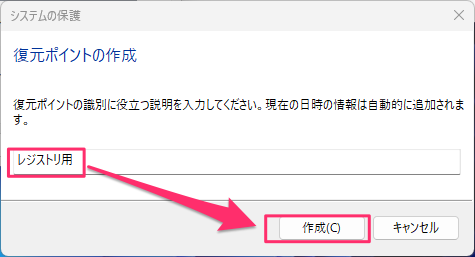
STEP
復元ポイントの作成完了
しばらくすると、復元ポイントの作成が完了します。
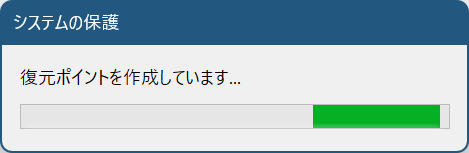
以上で設定が完了です。
Windowsシステムの復元ポイントを復元する方法
STEP
復元ポイントの作成画面を開く
Windowsマークをクリックし、検索窓欄に「復元」と入力し、復元ポイントの作成をクリックしましょう。
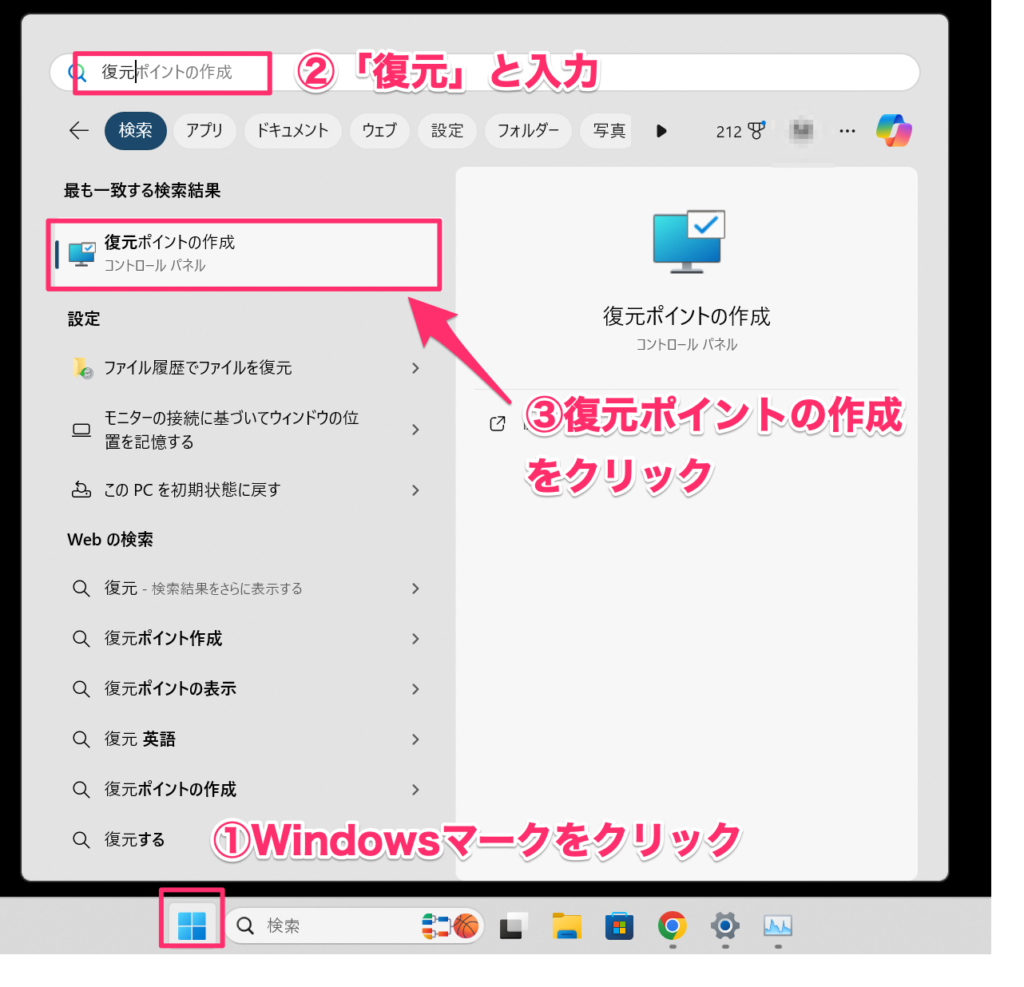
STEP
システム復元を選択する
システムの保護から、[システムの復元(S)..]をクリック。
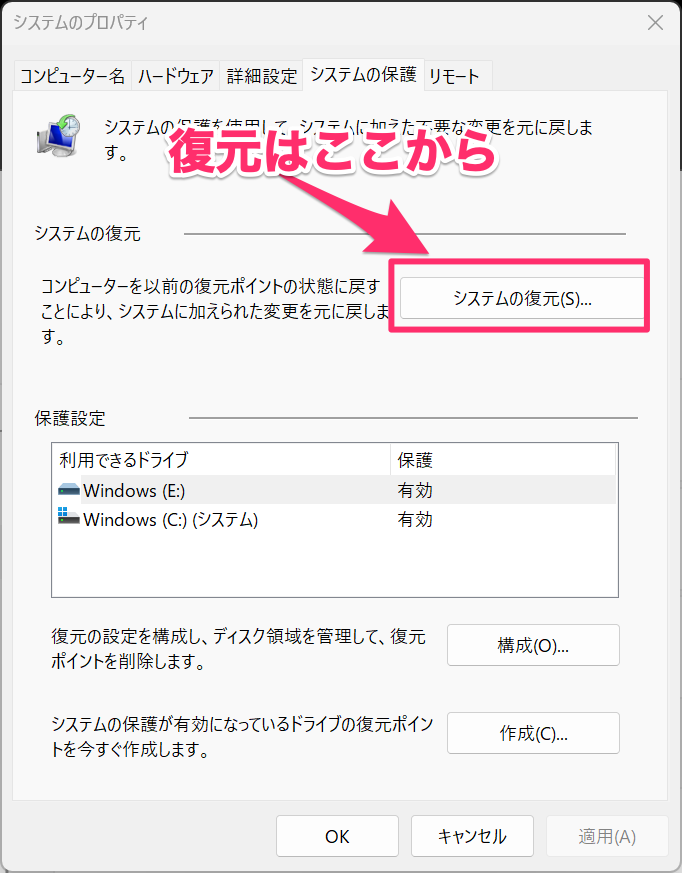
STEP
復元ポイントの復元作業を進める
システムファイルと設定の復元が開いたら[次へ]をクリック。
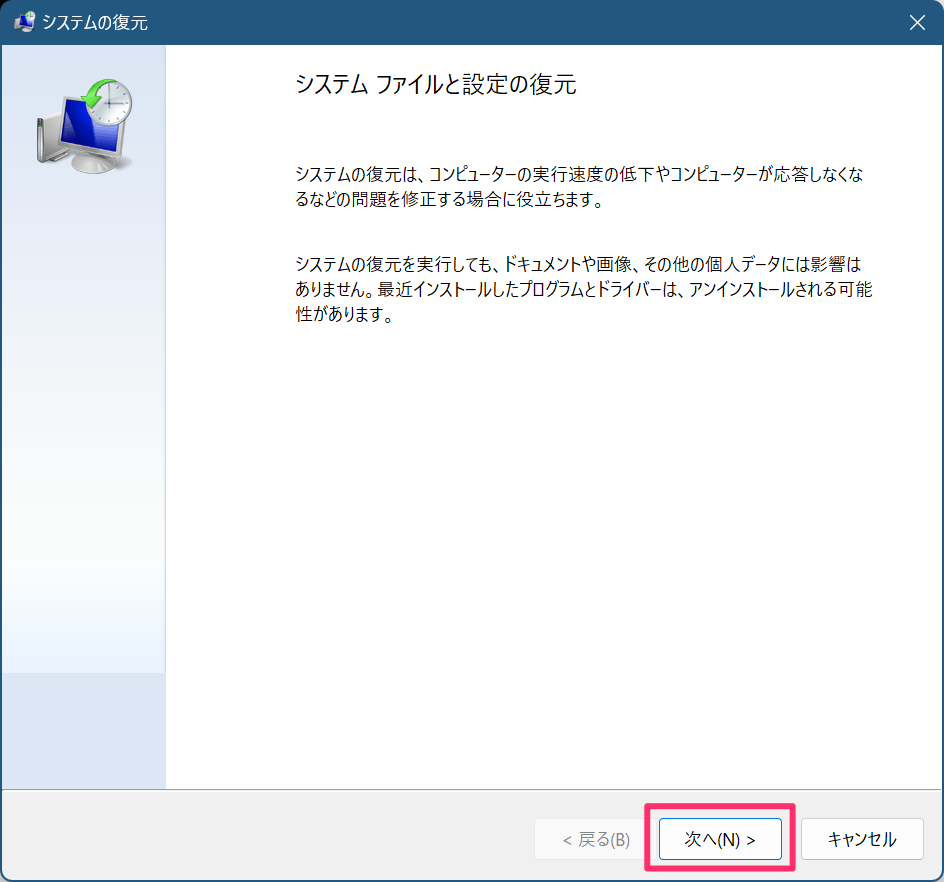
STEP
復元ポイントの選択
システムの復元ポイントが表示されるので戻したいポイントを選択し、[次へ]をクリック。
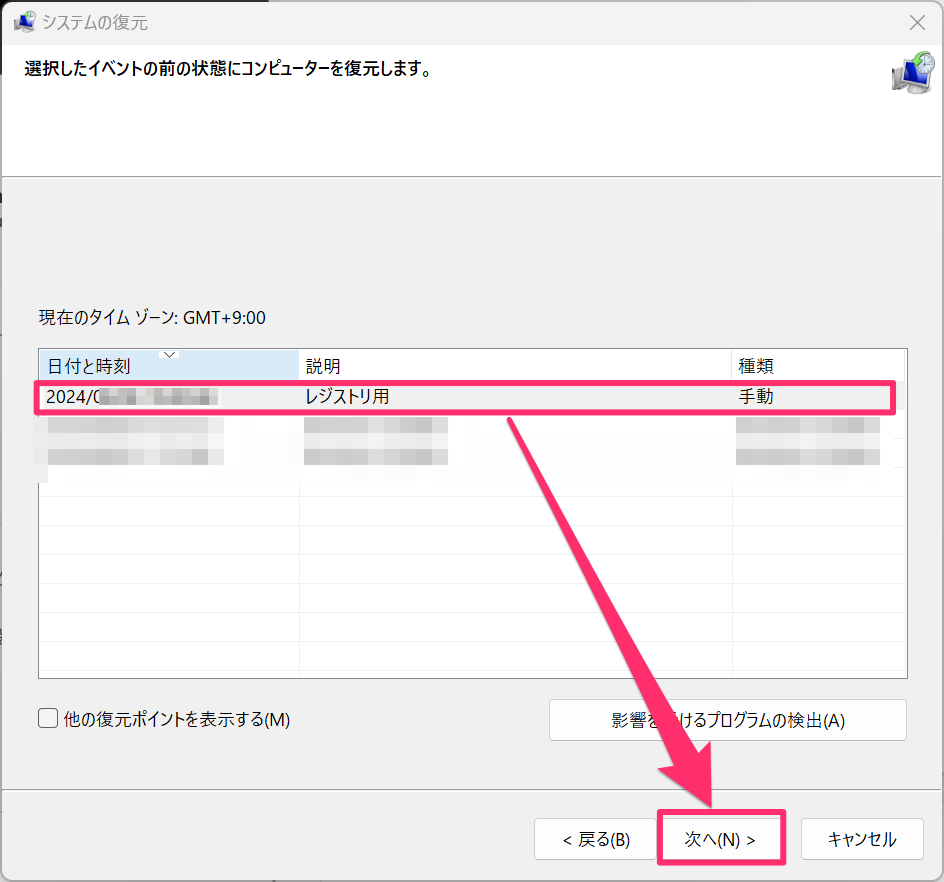
STEP
復元ポイントの確認
復元ポイントの確認画面で、復元ポイントおよびドライブ名を確認します。
問題なければ[完了]ボタンをクリック。
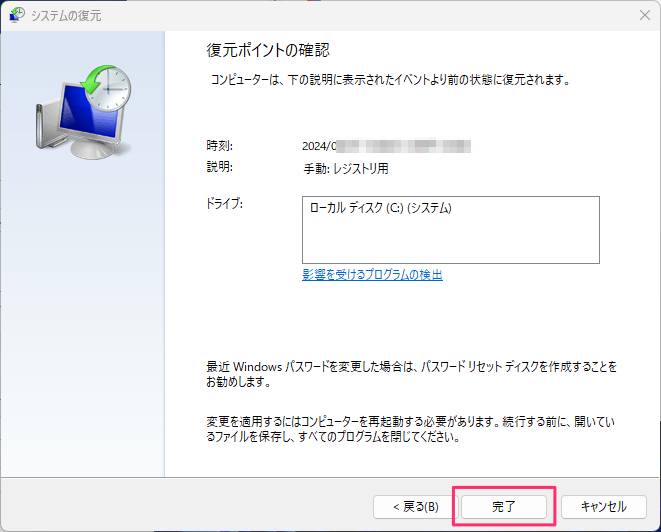
問題なければ「はい」をクリック。
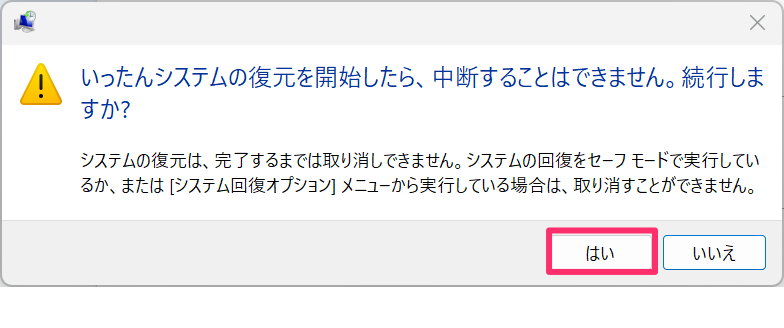
STEP
復元ポイントの復元中
復元中はコンピュータを操作することができません。(おおよそ約1時間程度かかりました。)

STEP
システムの復元が完了
システムの復元が完了しました。
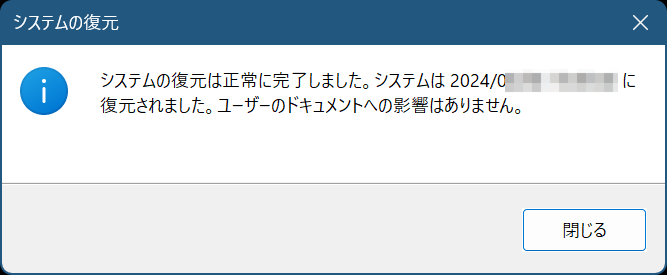
以上で設定が完了です。









