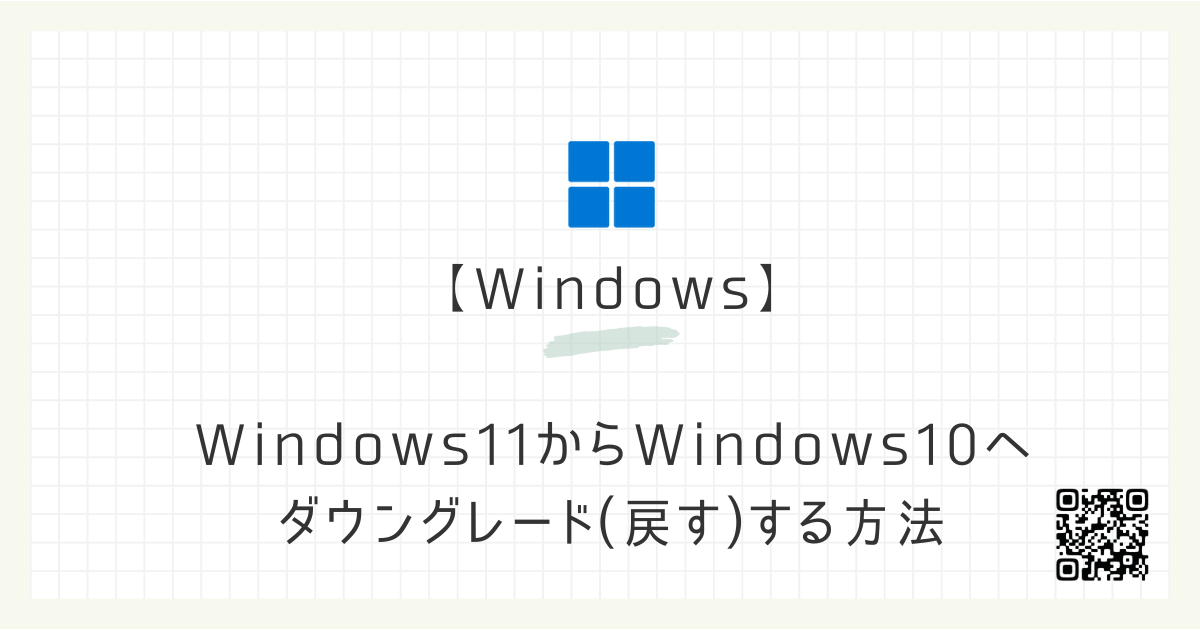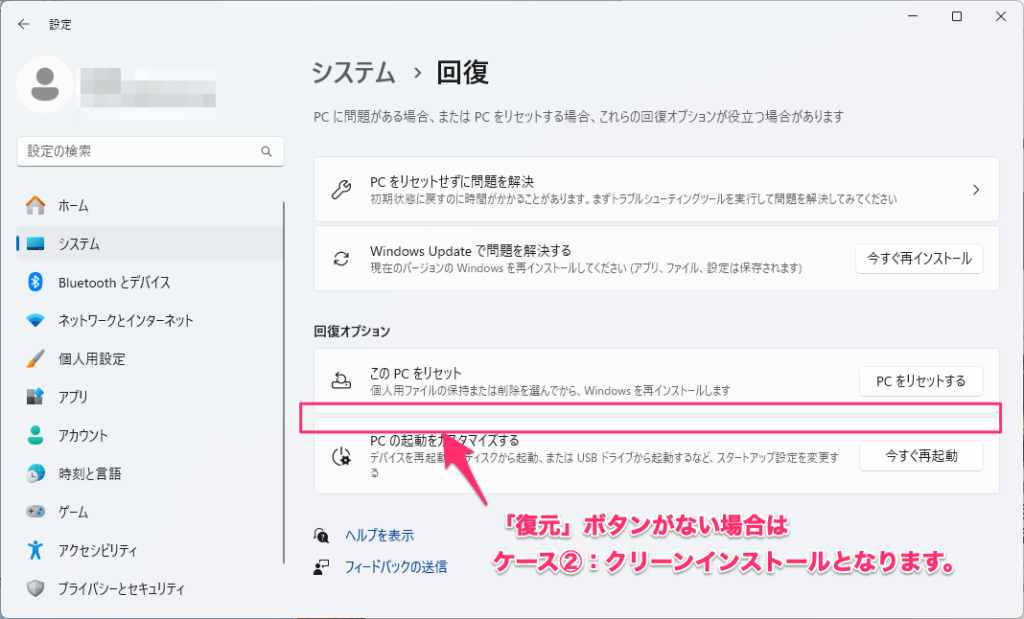Windows11からWindows10へダウングレード(戻す)する方法は、Windows11へアップデートしてからの経過日数により、方法が異なります。
アップデートしてから10日以内であればデータを保持したままWindows10へ戻せますが、10日以上経過した場合はこの方法はできませんのでクリーンインストール(全ファイル抹消)となるので注意です。
| 経過日数 | ダウングレード方法 |
|---|---|
| 10日以内 | [回復]よりデータを保持したままWindows10へ戻せます |
| 10日経過後 | データを保持して戻すことはできません。(クリーンインストール) |
Windows11アップデート後、10日以内かどうかの確認方法
10日以内かどうかは[設定]→[システム]→[回復]にて復元ボタンがあるかないかで確認することができます。詳細は次のとおりです。
システム画面を開く
Windowsマークを右クリック→[システム]をクリックします。
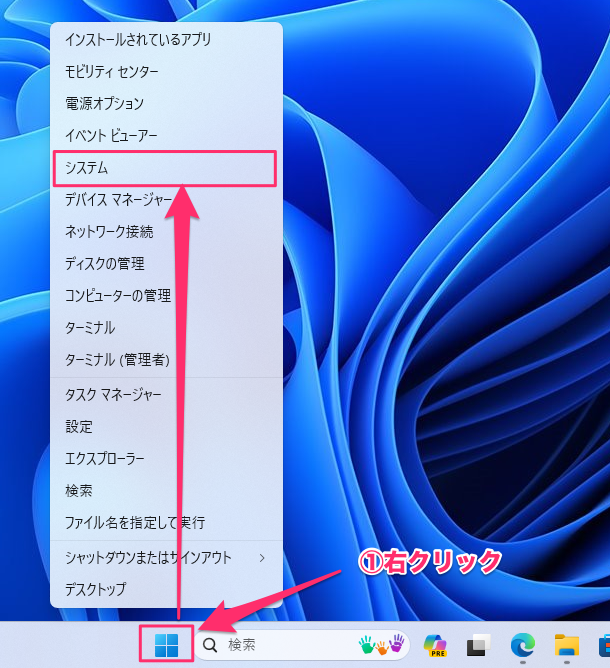
回復を開く
左メニューより[システム]→[回復]をクリックします。
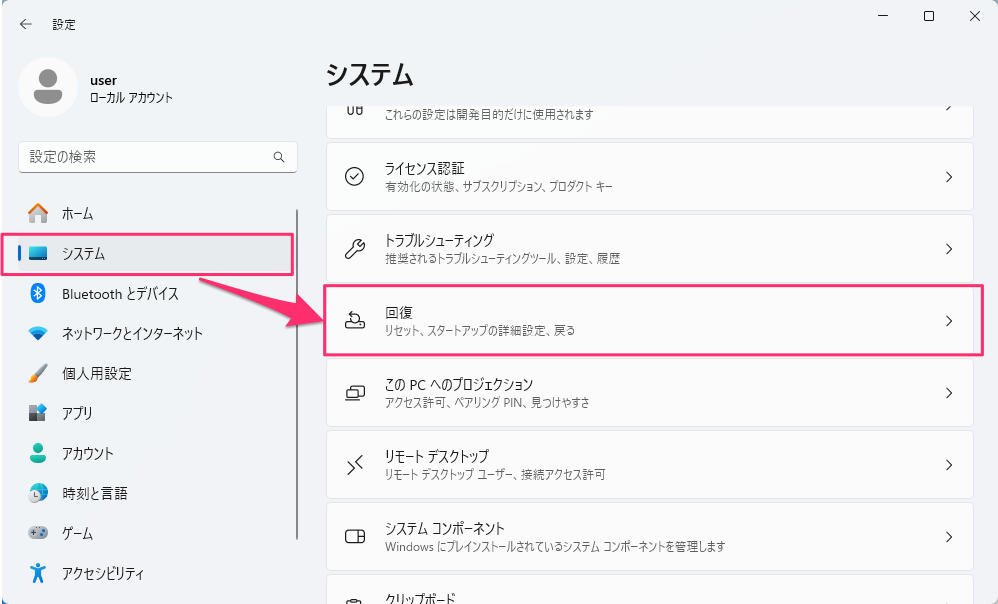
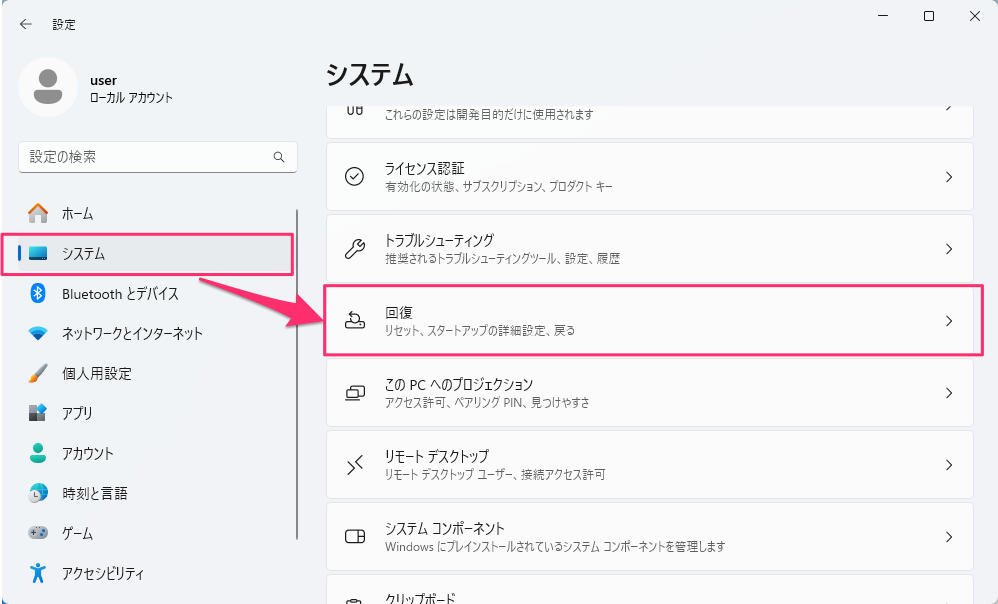
【ケース1】Windows11へアップデート後、10日以内の場合
前項にて「復元」ボタンがあった場合は、データを保持してWindows11からWindows10へダウングレード(戻す)することができます。
方法は以下の通りです。
復元を開く
システム -> 回復 の画面で「復元」をクリック。
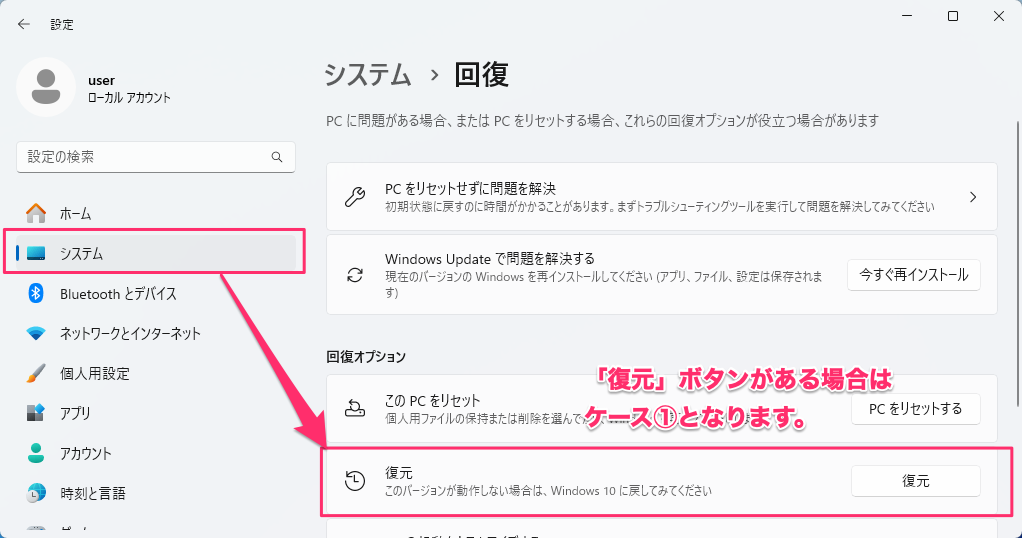
Windows10へ戻す(ダウングレード) 1/2
Windows10へ戻す理由を選択し、「次へ」
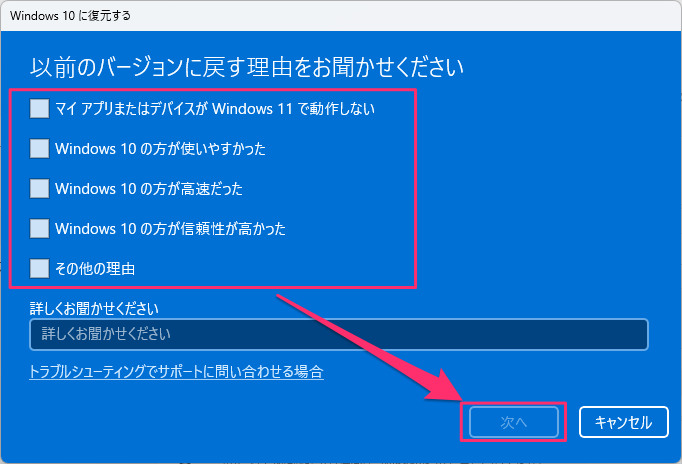
アップデートをチェックしますか?と問われますが、「行わない」をクリック
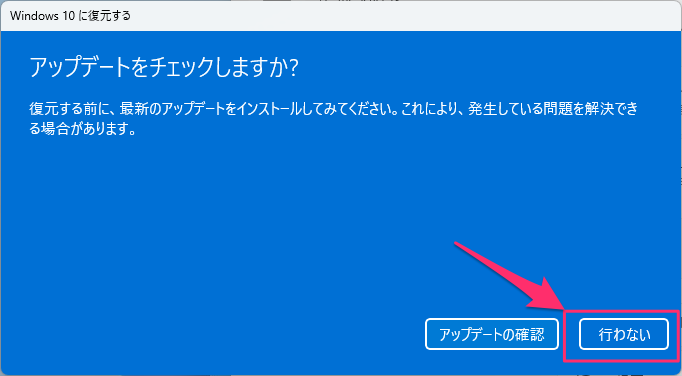
Windows10へ戻す(ダウングレード)2/2
知っておくべきことの内容を確認し、同意できる場合は「次へ」
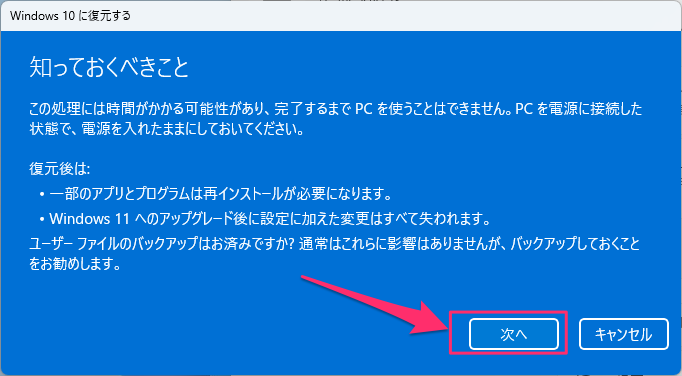
「次へ」をクリック
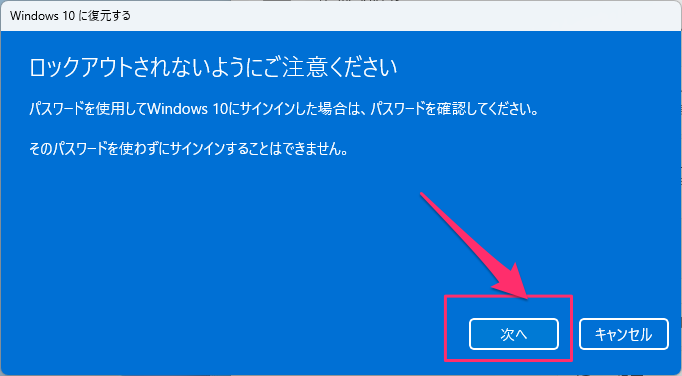
最終確認画面
- ノートパソコンの場合、充電コードが接続されているか確認下さい。
- データ紛失の可能性は0ではないため、重要なデータのバックアップは必ず取っておきましょう。
Windows10へ戻す準備ができたら、「Windows10に復元する」をクリック
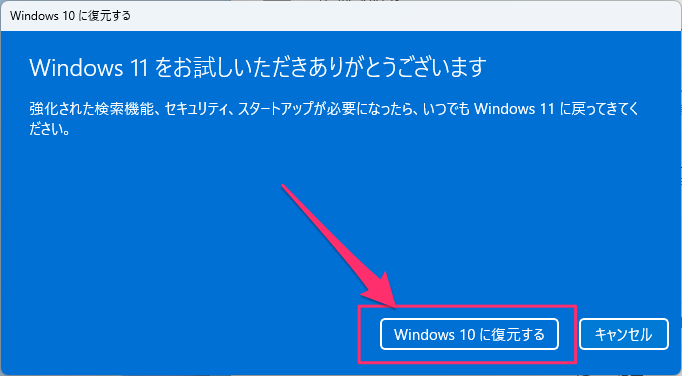
Windows10へ戻す(ダウングレード)が完了
しばらくすると、Windows10へダウングレードが完了します。
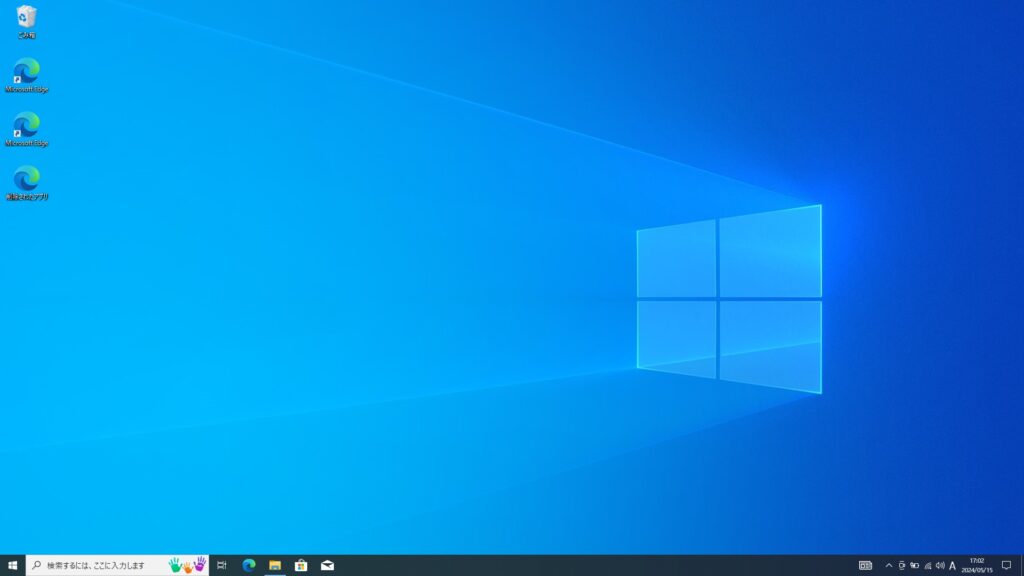
【ケース2】Windows11へアップデート後、10日以上経過の場合
Windows11へアップデート後、10日以上経過している場合はケース1は実施できません。
クリーンインストール(全ファイル、ソフト削除)のため、個人ファイルを含めて全て削除されますので、ご注意下さい。
Windows10ダウンロードサイトを開く
Windows10インストールツールをダウンロード
「ツールを今すぐダウンロード」をクリックし、ツールファイルをダウンロードします。
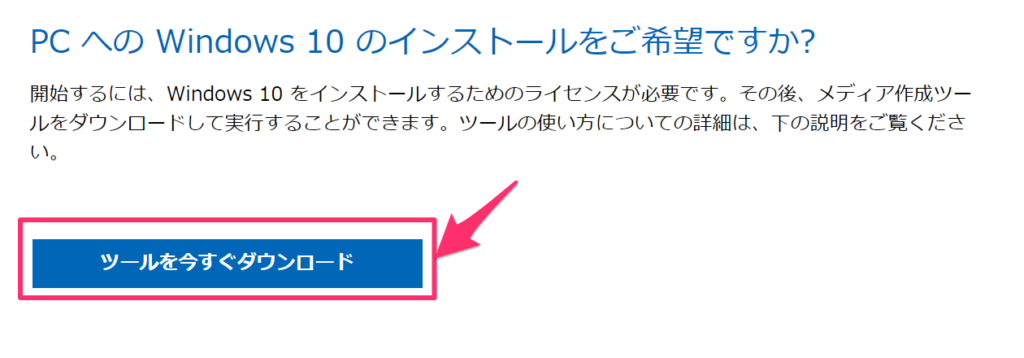
インストールツールを起動
ダウンロードしたツールファイルをダブルクリックし、Windows10セットアップを起動します。
「同意する」をクリック。
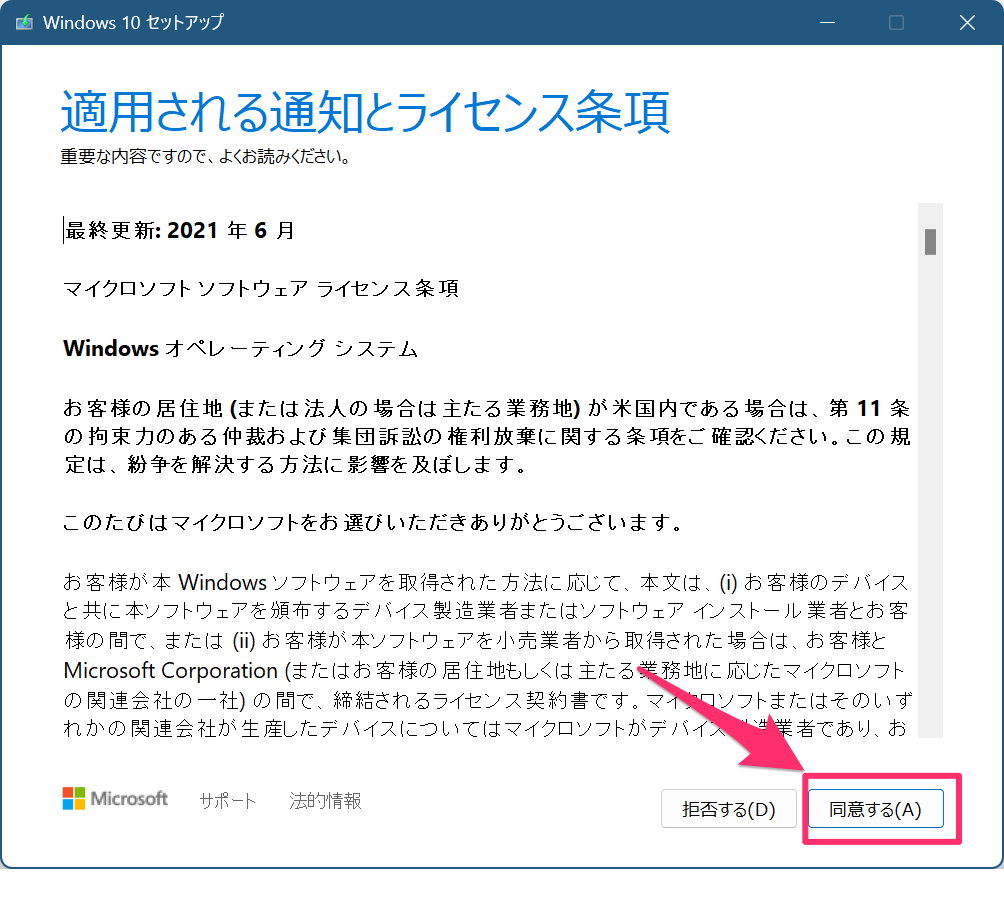
Windows11からWindows10へダウングレードする場合は、個人用ファイルを受け継ぐことはできませんので、「何もしない」を選択し、「次へ」をクリック。
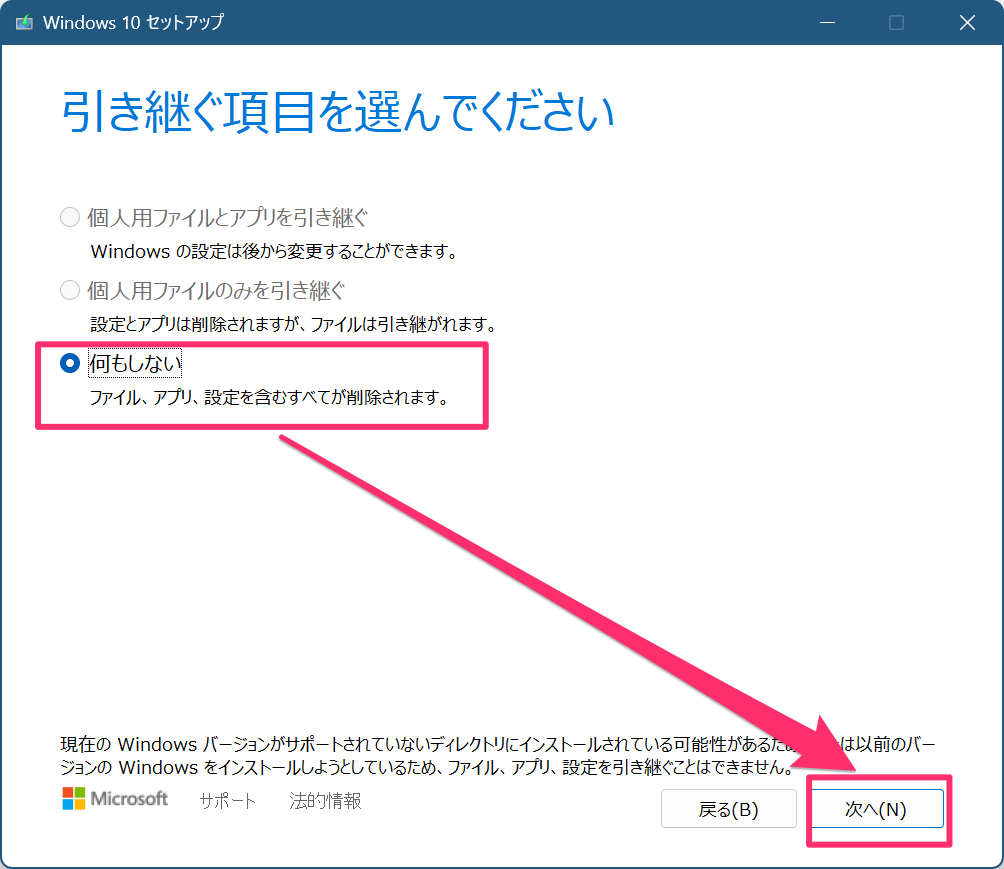
Windows10のダウンロード
Windows10の本体ファイルをダウンロードします。
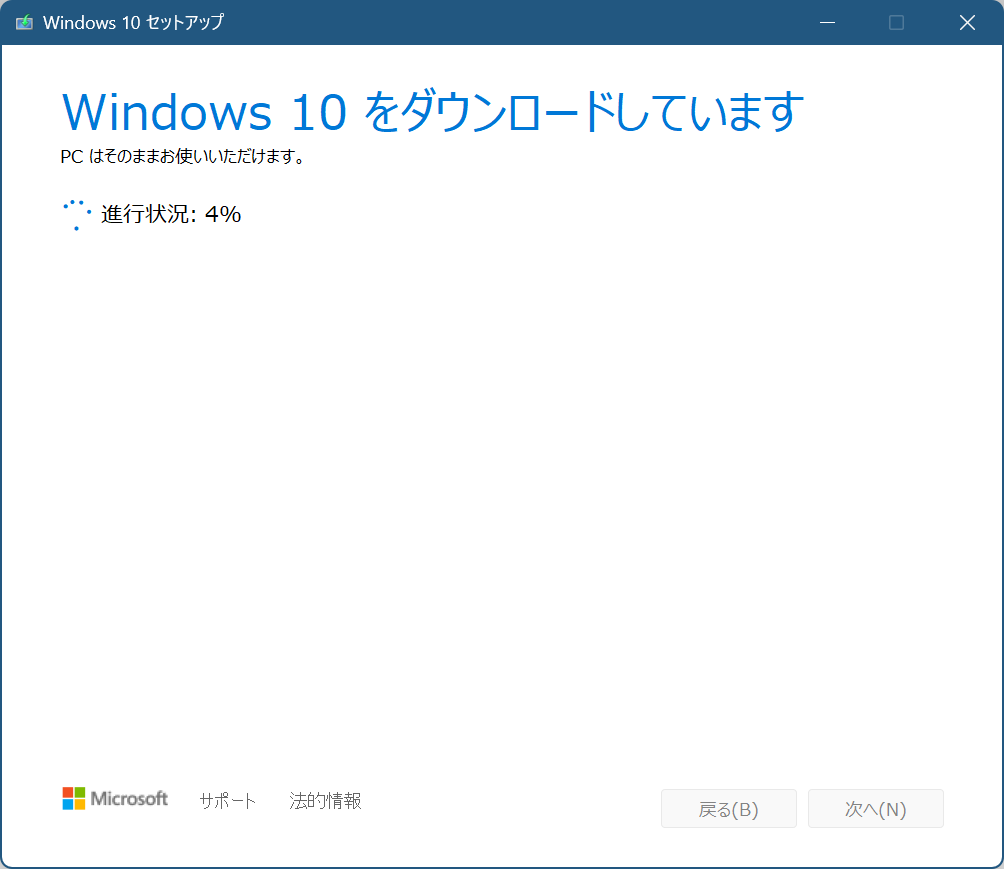
Windows10へのダウングレードが完了
再起動を繰り返し、Windows10へのダウンロードが完了します。