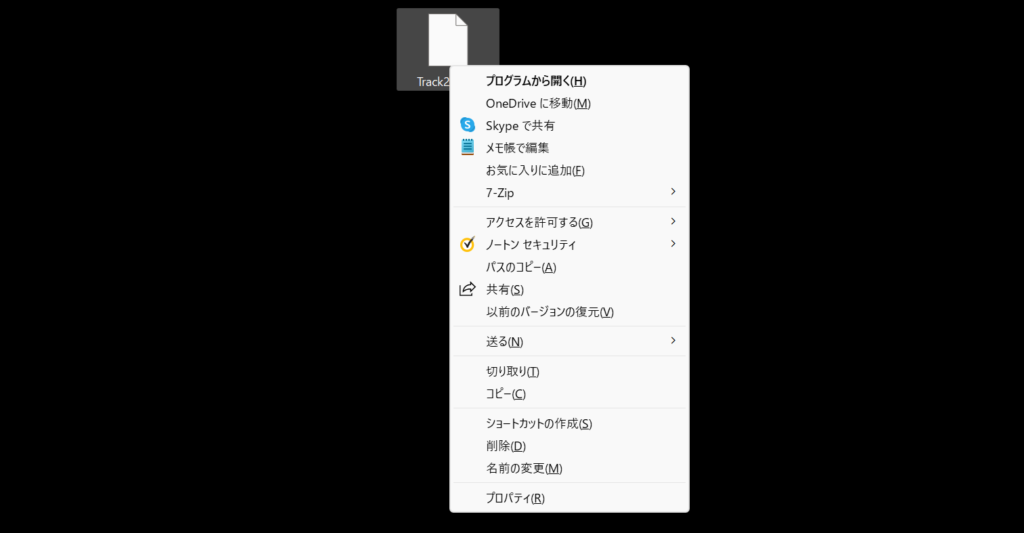Windows11へアップデート後、ファイル/フォルダを右クリックした時に出るクリックメニューが新たなものに変更されています。
Windows10以前で慣れ親しんだ右クリックのメニューを開くには「その他のオプションを確認」をクリックする必要があり、ワンクッションあるので非常に面倒です。
今回の記事では最初の右クリックで旧仕様(Windows10)のメニューを開くようにする設定方法をご紹介しております。
目次
Windows11とWindows10の右クリック仕様
Windows11とWindows10では右クリック時のメニューに若干違いがあります。
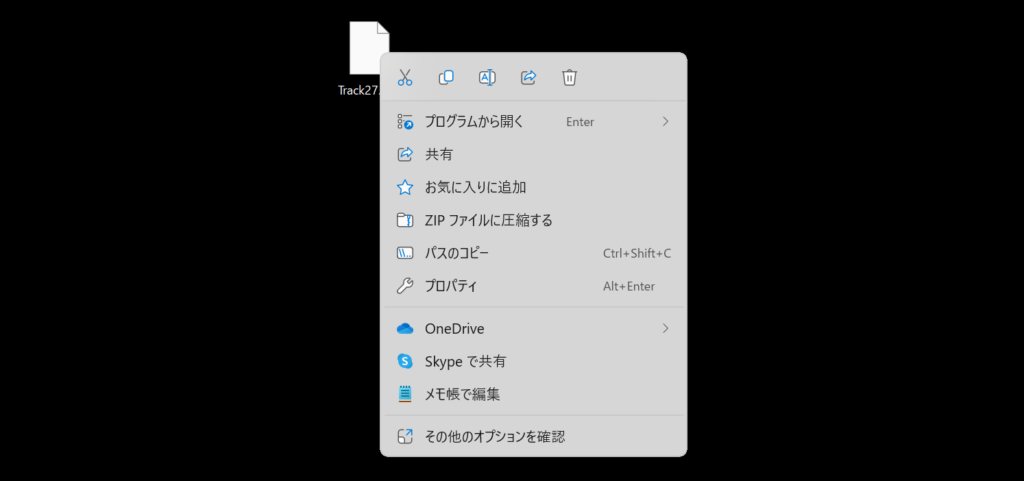
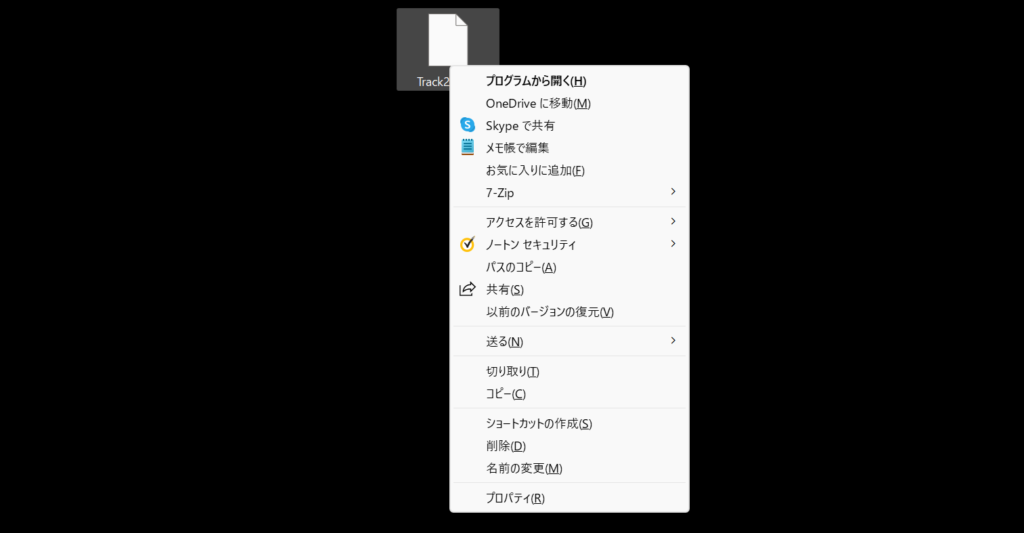
Windows11からWindows10仕様(旧仕様)に戻す方法
レジストリ エディターを開く
あわせて読みたい


Windowsの復元ポイントを作成/復元する方法(バックアップ)
Windowsの復元ポイントを作成/復元する方法をご紹介しています。 復元ポイントとはバックアップ時点でのWindowsの設定・状態をバックアップ(保存)し、何かWindowsに問題…
下図のように検索窓に「レジストリ」と入力し、検索結果から「レジストリエディター」をクリック。
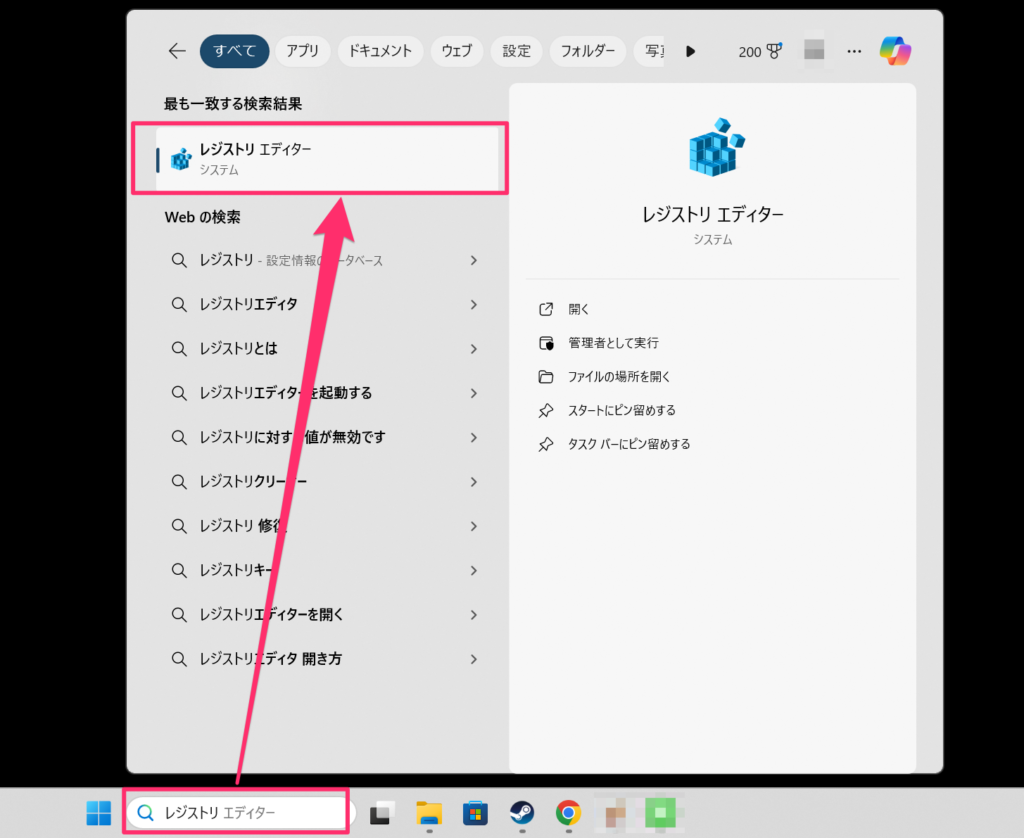
レジストリエディターでの操作方法
[HKEY_CURRENT_USER] -> [Software] -> [Classes] -> [CLSID] をクリック。
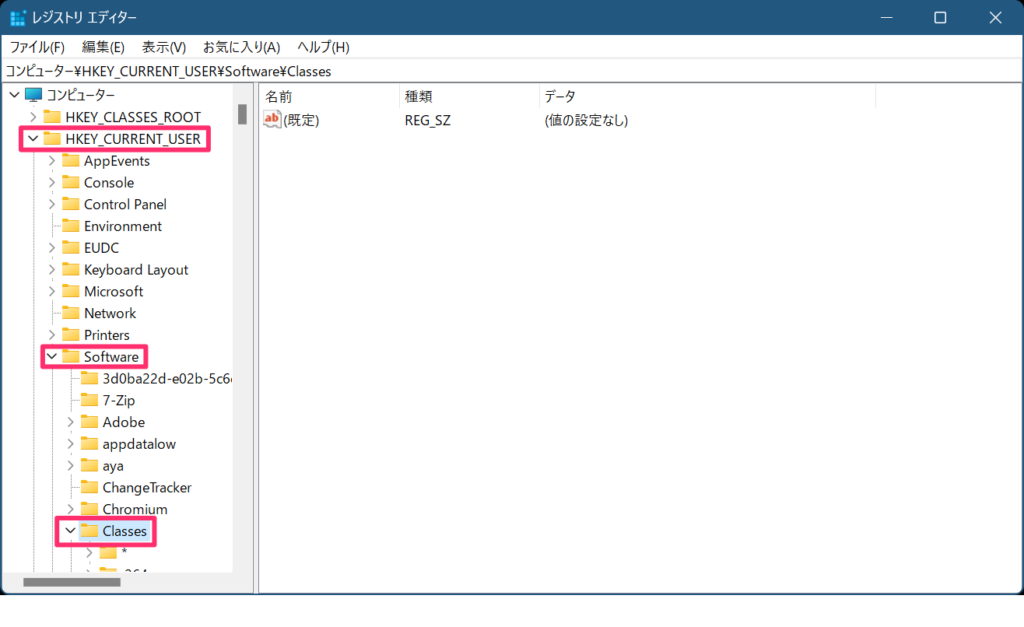
[CLSID]の上で右クリックし、[新規] -> [キー(K)]をクリック。
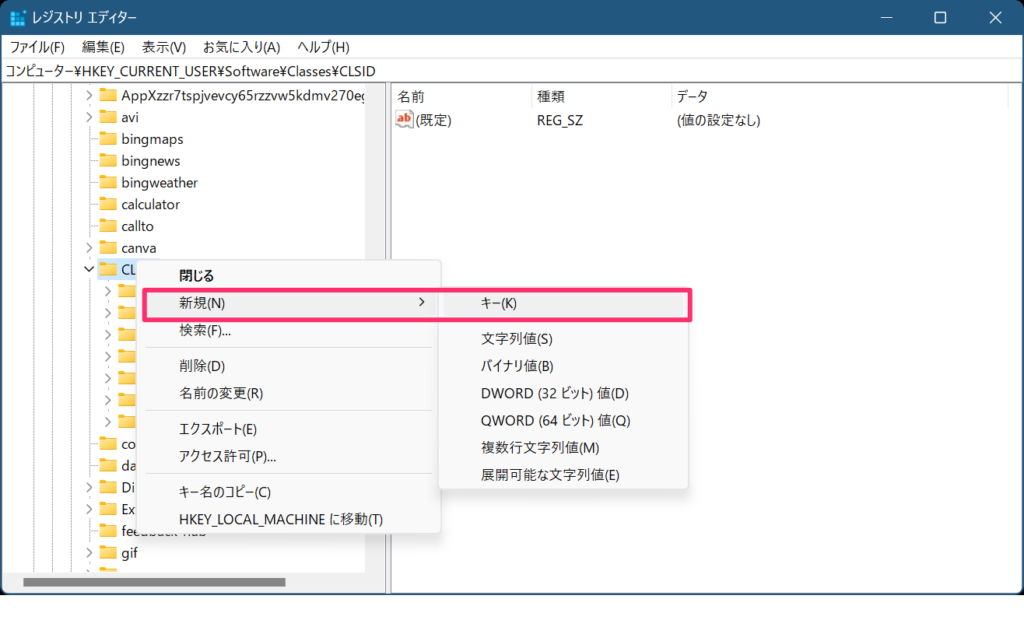
新規に作成したフォルダ名を下記に変更します。
フォルダ名
{86ca1aa0-34aa-4e8b-a509-50c905bae2a2}
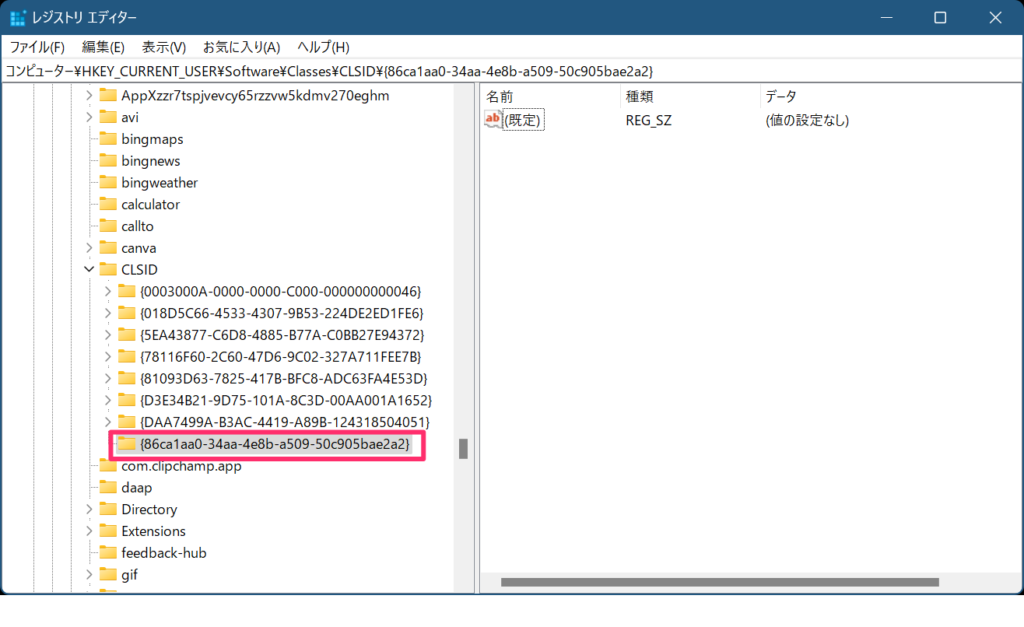
{86ca1aa~}のフォルダを右クリックし、[新規] -> [キー(K)]をクリック。
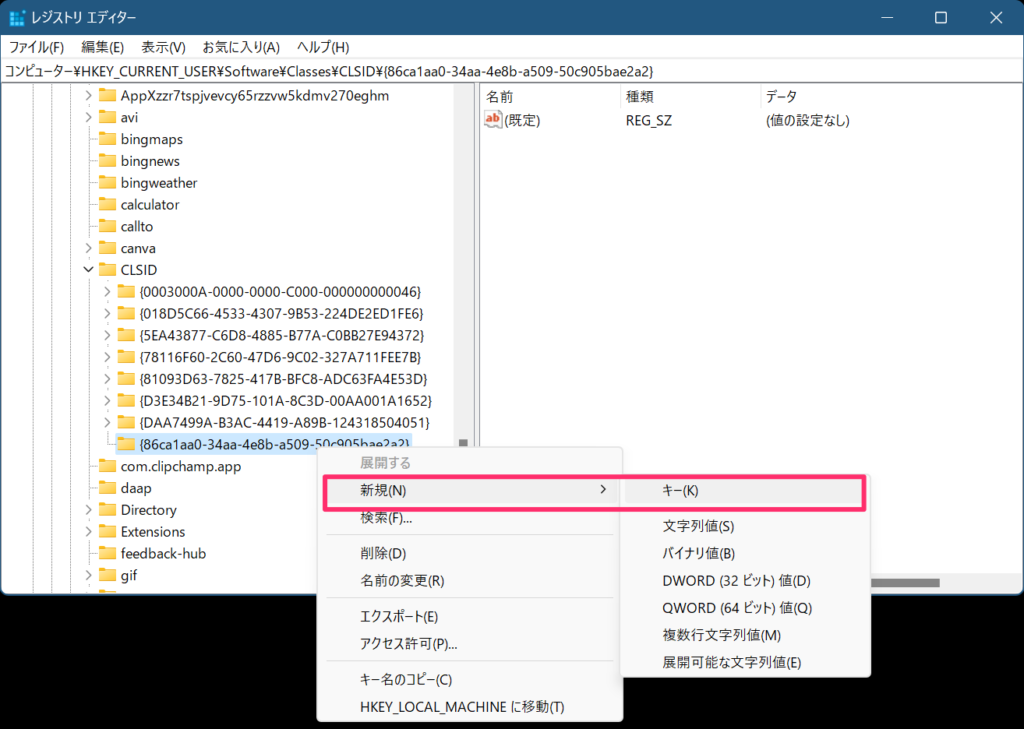
新規に作成したフォルダ名を下記に変更します。
フォルダ名
InprocServer32
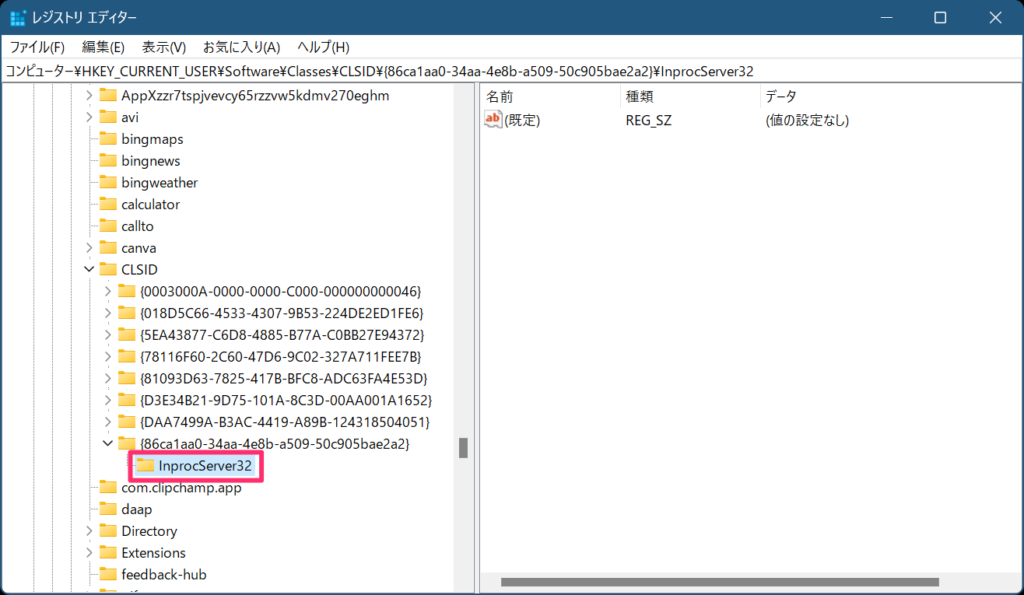
レジストリエディターを編集
InprocServer32のフォルダ内にある「(既定)」のファイルをクリックします。
文字列の編集というウィンドウが開きますので、値のデータを空白であることを確認し、OKボタンを押します。
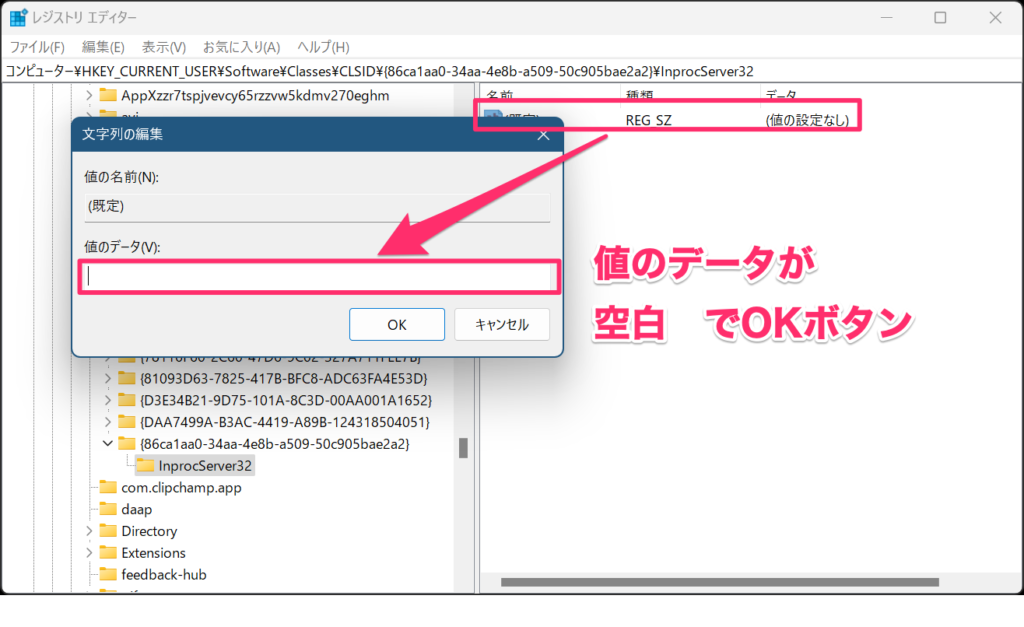
以上で設定は完了です。
Windows10仕様に変更完了
無事、右クリックを押すとWindows10仕様になりました。