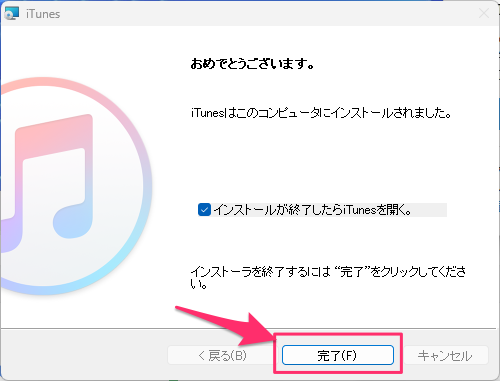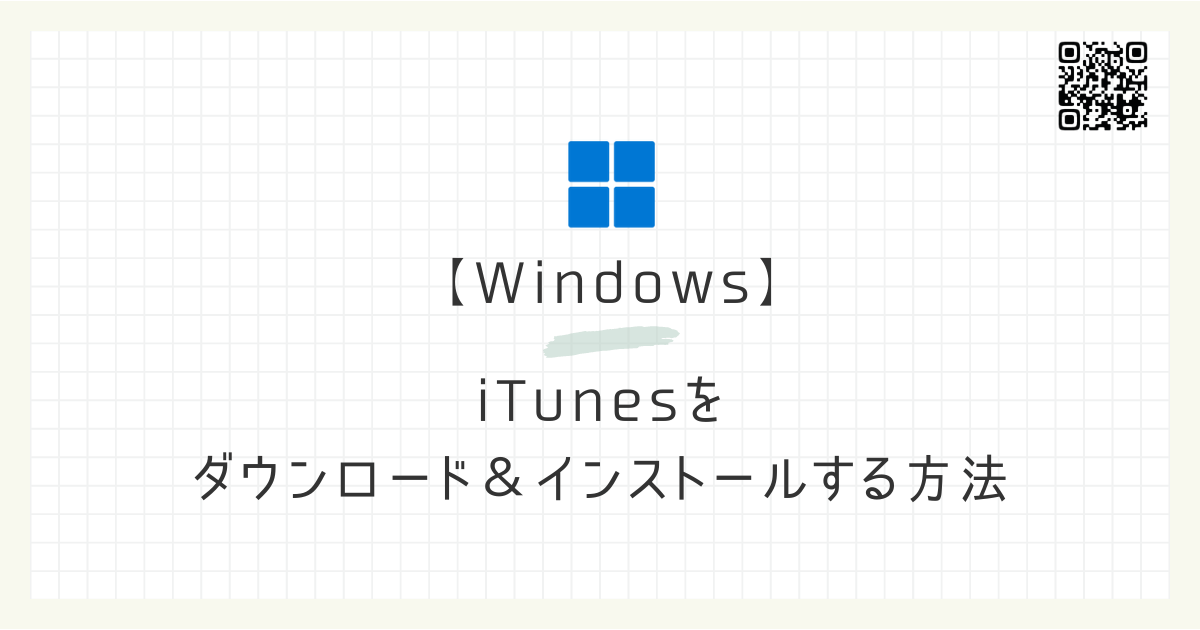本記事ではWindowsへiTunesをダウンロード&インストールをする方法をご紹介しています。
iTunesはmicrosoft Store版と従来のアプリケーション版がありますが、今回は後者となります。
目次
WindowsでiTunesをダウンロードする方法
手順
iTunesのサイトを開く
iTunesのダウンロードサイトへ行き、ページ下の方にある「Windows>」をクリック。
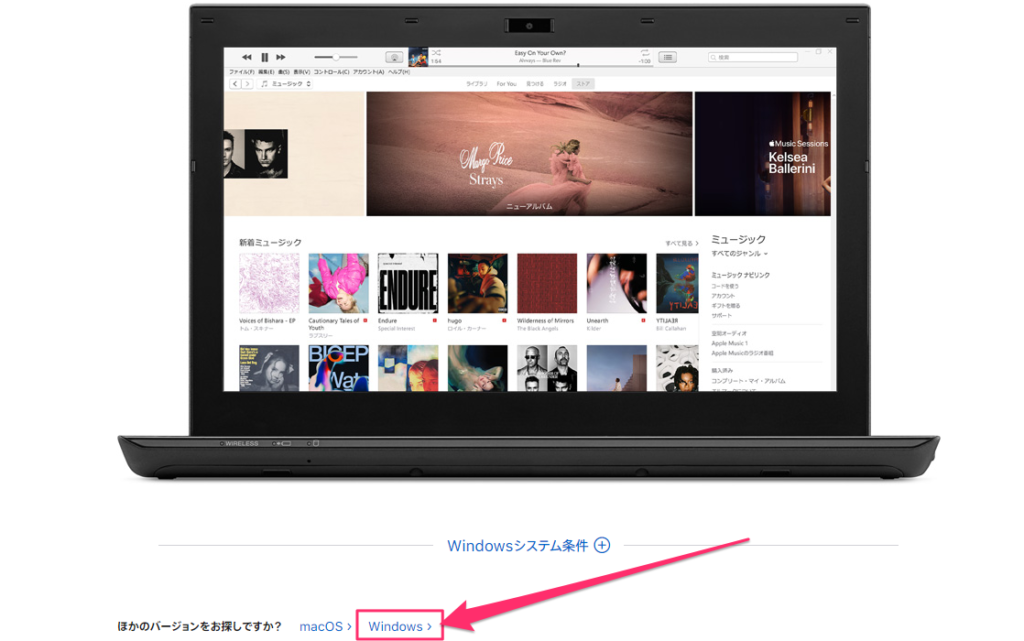
手順
iTunesをダウンロードする
[今すぐWindows用のiTunesをダウンロード(64ビット版)]をクリックし、iTunesのインストール用ファイルをダウンロードします。

WindowsでiTunesをインストールする方法
手順
iTunesのインストール用ファイルを起動
前項でダウンロードしたファイルをダブルクリックしてインストール画面を起動する。
[次へ[N]]をクリック。
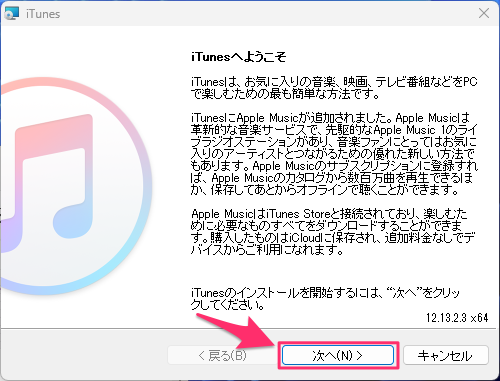
手順
インストールオプションを選択
インストールオプションでは、iTunesに関連するオプションを選択できます。
[iTunesショートカットをデスクトップに追加]および「itunesおよびその他のAppleソフトウェアを自動アップデート]はチェックしておきましょう。
[iTunesをオーディオファイルのデフォルトのプレイヤーとして使用する]は、選択しなくても問題ありません。
[インストール]をクリック。
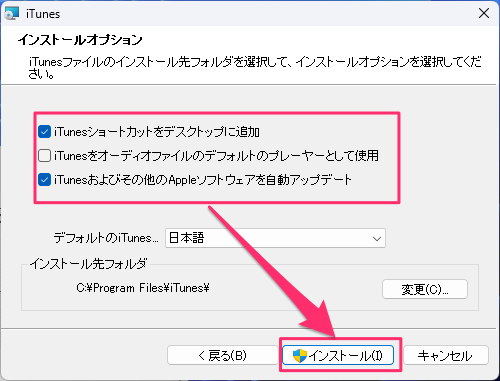
手順
iTunesのインストール
iTunesのインストールされますのでしばらく待ちましょう。
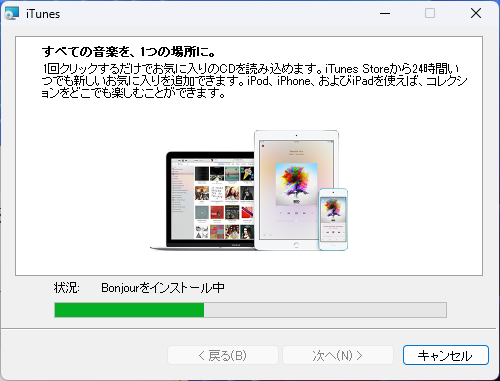
手順
iTunesのインストール完了
しばらくすると、iTunesのインストールが完了しました。
[完了]を押してインストーラーを終了します。