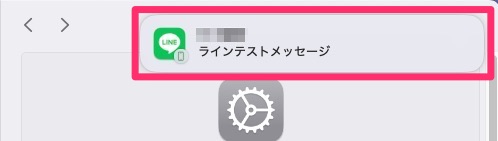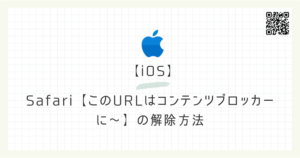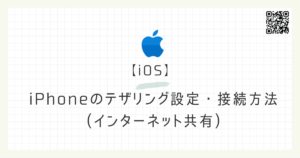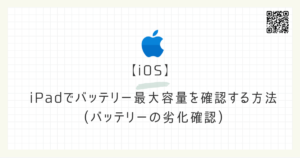2024年9月にiOS 18およびMacOS sequoiaがアップデート可能となり、Mac画面上でiPhoneのミラーリング機能が追加されました。
人によると思いますが、一番のメリットは「iPhoneをわざわざ見なくても、通知を確認したり、操作できる点」です。
また、実際使ってみると分かるんですが、ミラーリングの遅延もほぼないのでタップだけで完結するようなゲームであれば問題なくプレイすることができます。
結構使ってみると便利なので、一度は使ってみると良いと思います!
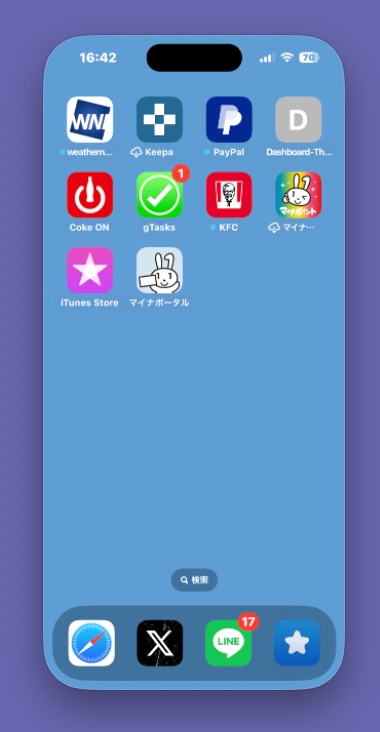
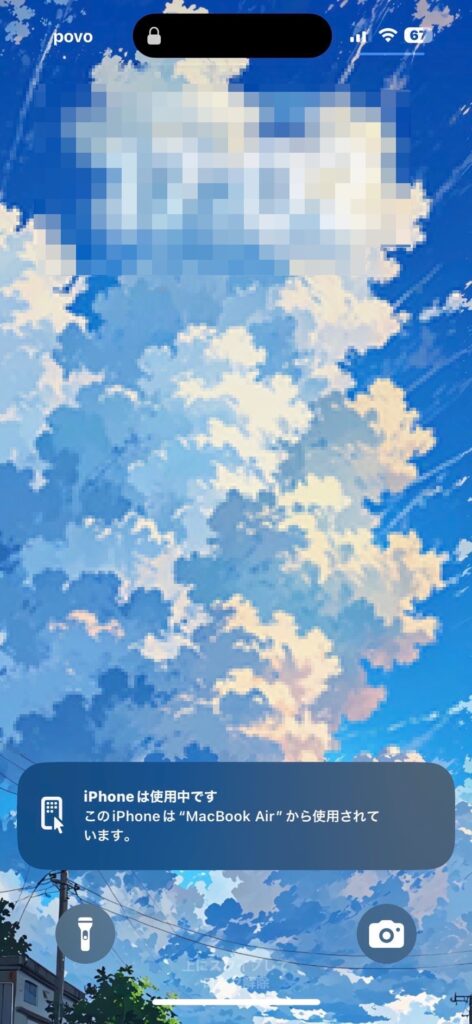
iPhoneミラーリングで出来ること
基本的にはiPhone単体でできることほぼ同じことができます。
例えばこんなことができます。
- 文字入力をMacのキーボードで入力
- ゲームのプレイ(横画面も対応)
- iPhoneの通知をMac上に表示するなど
色々使用してみてできないこと・制限事項などをまとめてみます。
(こうすればできるよ!みたいなのあれば教えていただけると助かります…!)
- カメラ使用不可
- iPhone側とMac側同時に操作できない。
- フリック操作
- パソコンを使っての通話はできない。(通話はiPhone側で行います)
現時点(2024.09.22)の機能であるため、今後さらに機能が追加されると思います。
iPhoneミラーリングを使用するまでの手順(準備編)
iOSのバージョンを18.0以降にバージョンアップ
[設定]アプリより、[ソフトウェアアップデート]をタップし、iOSを18.0以降にバージョンアップしましょう。
※iOS 18以降はiPhoneXs/XR以降、iPhone SE(第2世代以降)のみ対応しています。
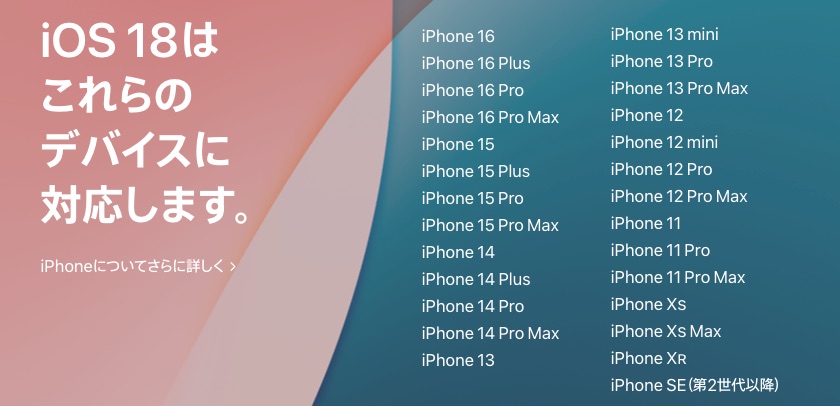
MacOSをSequoia 15.0以降にバージョンアップ
左上にあるリンゴマークをクリックし、[システム設定]->[一般]->[ソフトウェアアップデート]をクリックし、バージョンアップしましょう。

※MacOS sequoia 15以降は下図のみ対応しています。

iPhoneミラーリングを使用するまでの手順(起動編)
iPhoneミラーリングを開く
Dockアイコンの中にある[iPhoneミラーリング]をクリック。
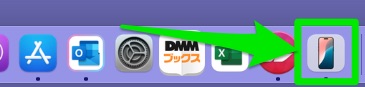
iPhoneのロックを解除し、ミラーリングを完了させる
[続ける]をクリックし、iPhoneのロックをiPhone側で解除します。
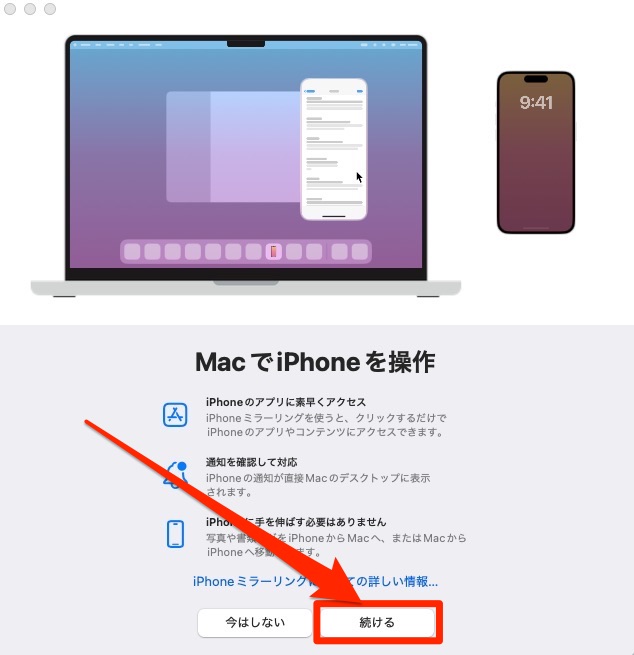
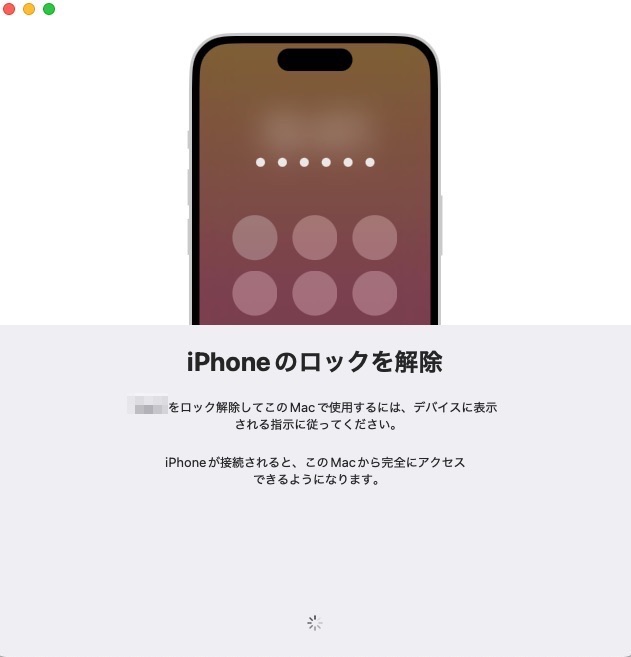

iPhoneミラーリングのロックを解除
続いて、Mac側で下図のような画面が表示されたら、Macのパスワードを入力します。
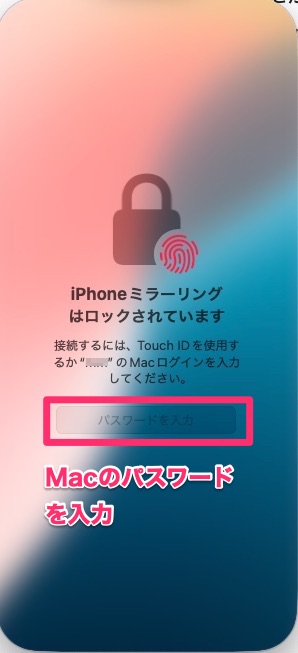
iPhoneとのミラーリングが完了し、ホーム画面が無事表示されました。
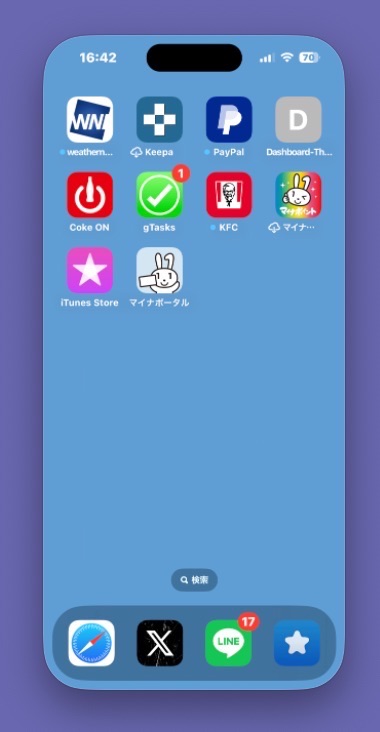
iPhoneミラーリングの操作色々
ホームボタン
ホームボタンはウィンドウの赤枠マークをタップすると、ホーム画面にもどります。
(iPhone側のホームボタン押下もしくは、下からのスワイプ操作と同等です。)
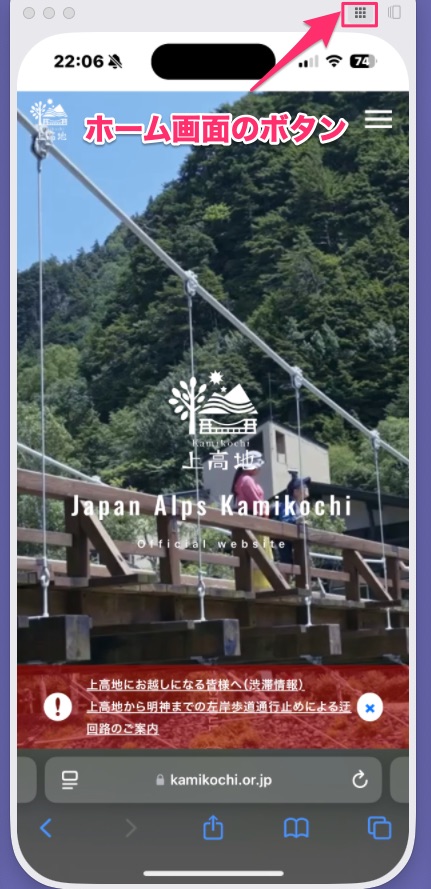
アプリスイッチャー
ウィンドウの赤枠マークをタップすると、アプリスイッチャーが開きます。現在開いているアプリケーションの切り替えをします。
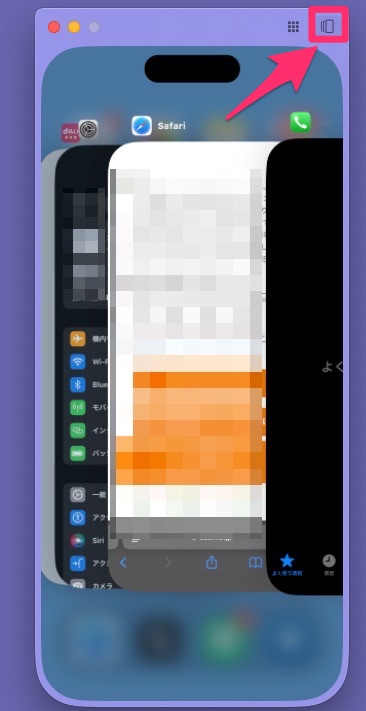
表示サイズの変更
表示サイズは「小さく/実際のサイズ/大きく」の3段階で設定することができます。
iPhoneミラーリングの画面を選択した上で[表示]をクリックし、大きくor実際のサイズor小さく を選択しします。
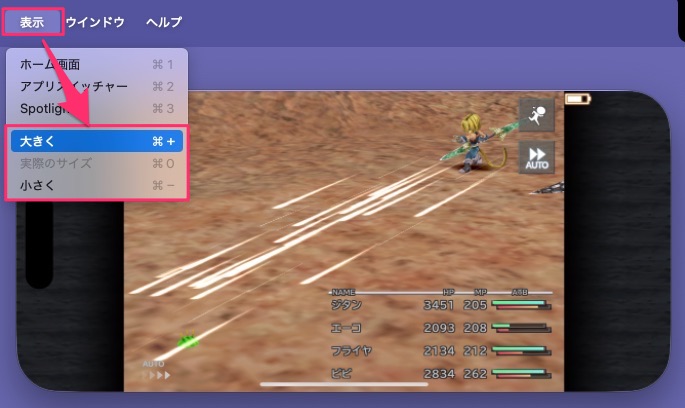
iPhoneミラーリングでLineを開く、送信
iPhoneミラーリング中にLineを開いたり、メッセージを送信したりすることもできます。
なお、メッセージはキーボードで入力できますので、わざわざiPhoneを操作する必要はありません。
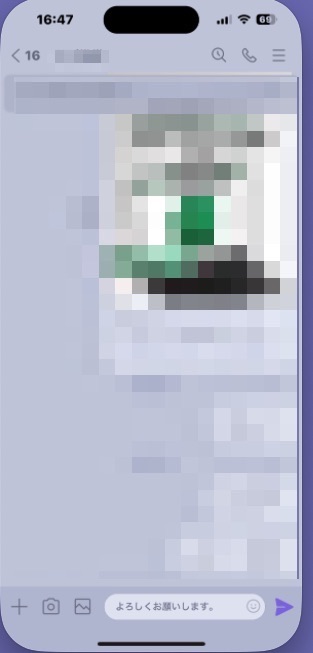
iPhoneミラーリングで通知を受け取る
iPhoneミラーリング中にiPhoneの通知を表示させることができます。