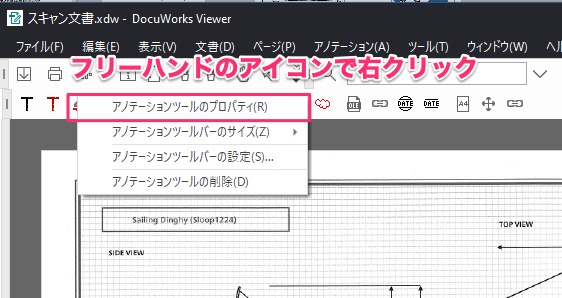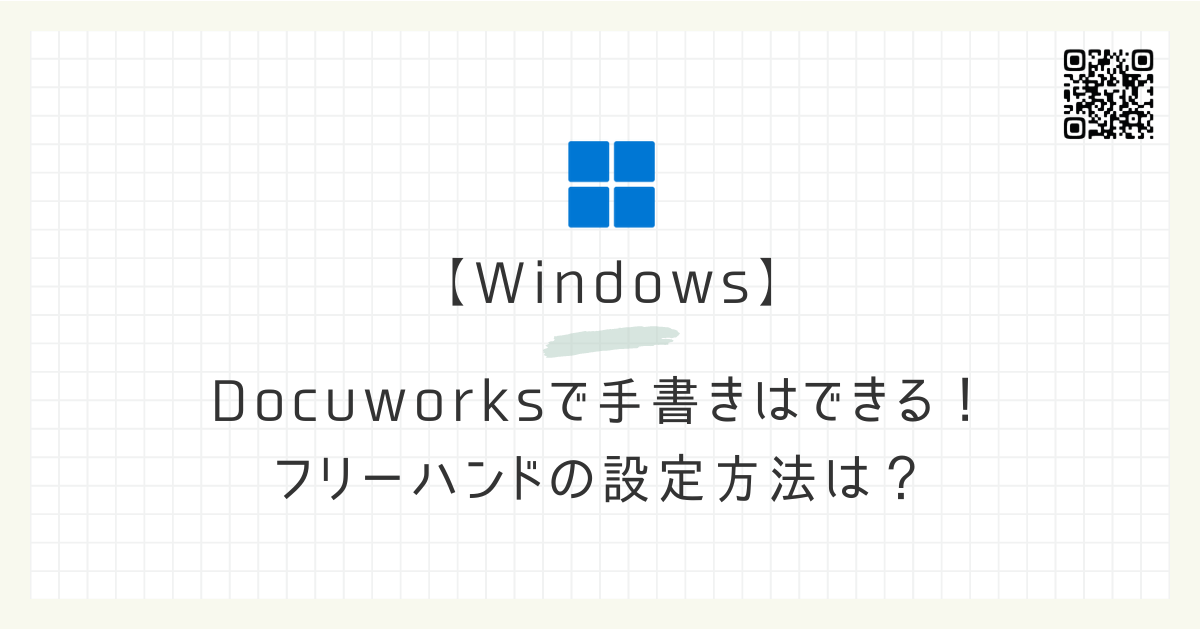Fujitsuから提供されている「Docuworks」。結論からいいますとDocuworksファイルに手書きをすることは可能です。
在宅勤務(テレワーク)やペーパーレスの推進により、データ上でやり取りすることが多くなっていると思います。しかし、初期設定がうまくされていないことにより、そのままでは使うことができません。
今回はタブレットやSurfaceなどでDocuworksファイルに直接手書き入力したい場合の設定方法をご紹介します。
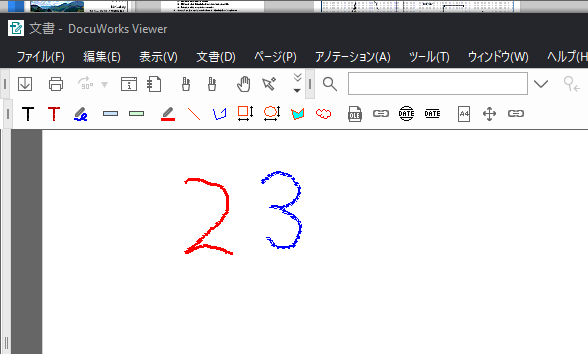
フリーハンド(手書き)のアノテーションを追加する
まずは、フリーハンド(手書き)のアノテーションを追加しましょう。
既に追加されている場合は設定不要です。
アノテーションツールバーを開く
Docuworksのアノテーションバー部分(図参照)を右クリックし、[アノテーションツールバーの設定]をクリック。
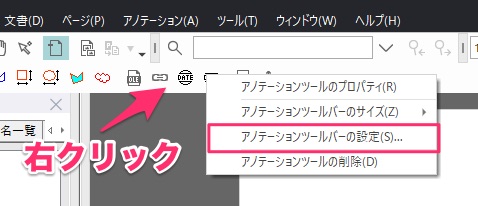
フリーハンド(手書き)のアノテーションを追加
アノテーションツールバーの設定を開いたら、[新規作成] -> [フリーハンド・マーカー(E)]をクリックし、フリーハンドのアイコンを追加します。
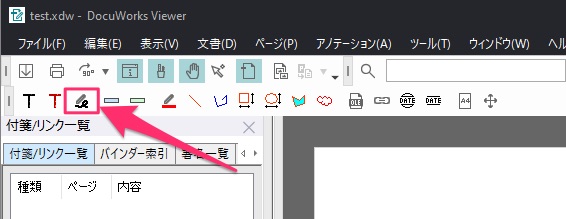
プロパティが開きます。
名前(A)は、後で分かりやすいようにしておきましょう。
線の色と太さを設定します。後で調整できますので仮で設定しておきます。
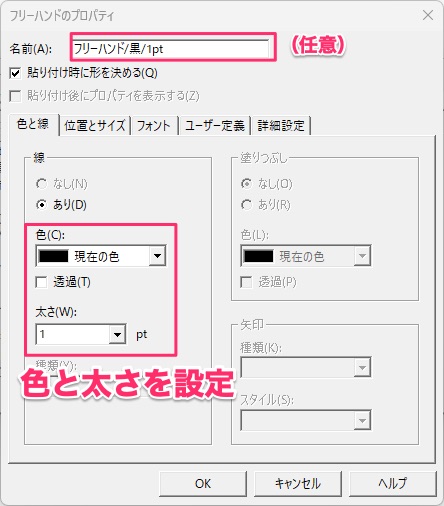
アノテーションツールバーを閉じようとすると、保存されるか聞かれるので[はい]をクリック。
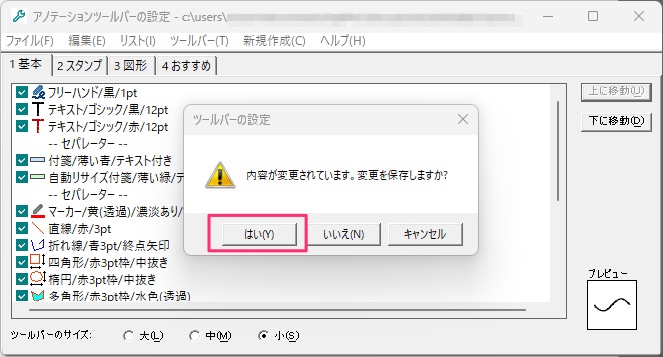
フリーハンド(手書き)を使用する
アノテーションツールバーからSTEP2で追加したフリーハンドを選択。
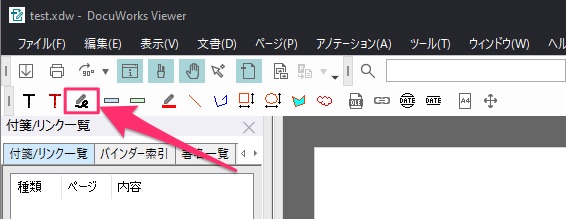
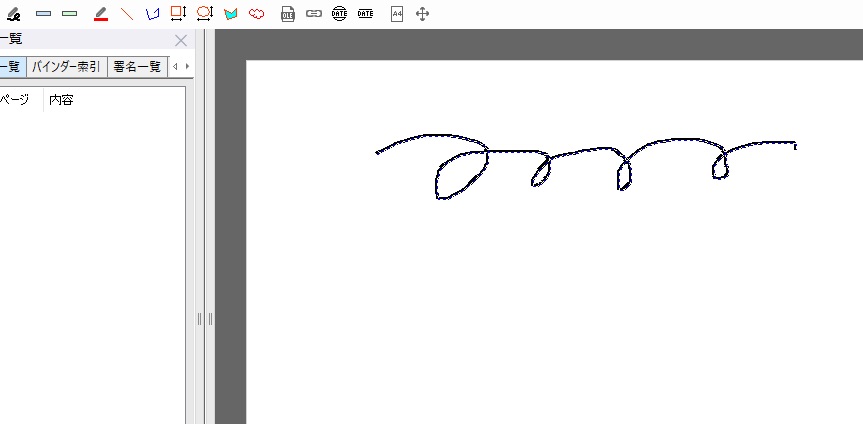
フリーハンド(手書き)を連続して入力する方法(アノテーションの連続追加)
フリーハンドでは、一筆書きするとフリーハンド状態が解除されてしまうため、毎回フリーハンドモードを選択する必要があります。
ただ、このやり方では効率が悪いので、連続してフリーハンド状態を維持する方法をご紹介します。
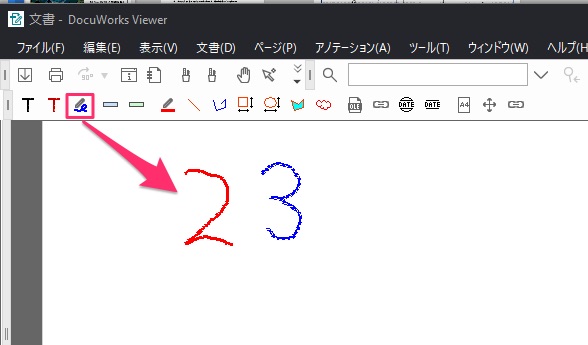
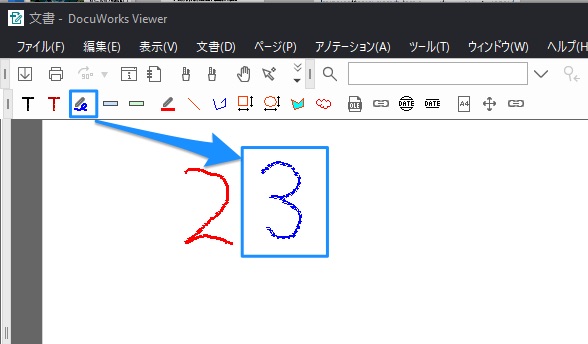
カスタマイズを開く
Docuworksのツールバー(赤枠)で右クリックし、[カスタマイズ]をクリック。
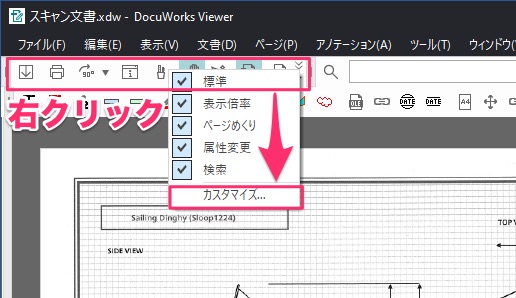
アノテーションの連続追加を追加する
[コマンド]から[アノテーション] -> [アノテーションの連続追加/一回..]を選択します。
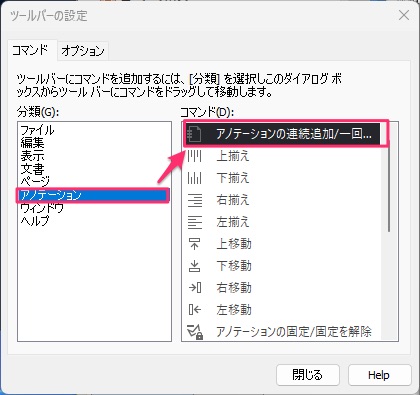
[アノテーションの連続追加/一回…]の上でドラッグし、ツールバー上でドロップします。
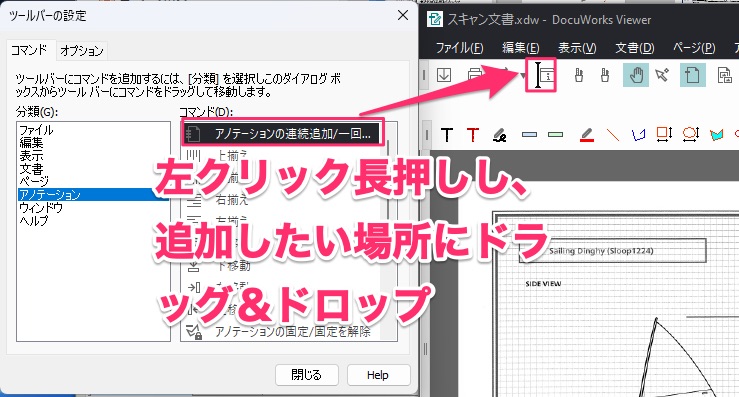
アノテーションの連続追加を有効化
ツールバーに[アノテーションの連続追加/一回..]が追加されていることを確認します。
クリックすると、背景色がつく状態(=ONの状態)となります。
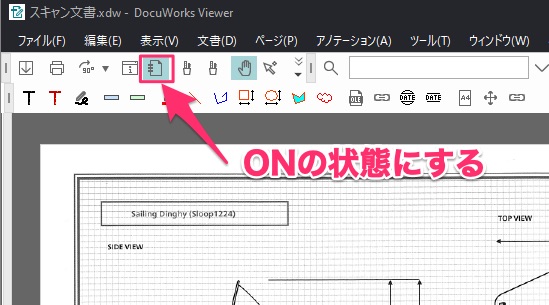
フリーハンド(手書き)の設定(線色、太さ)を変更する
設定画面を開く
フリーハンドのアイコンを右クリックし、[アノテーションツールのプロパティ]をクリック。