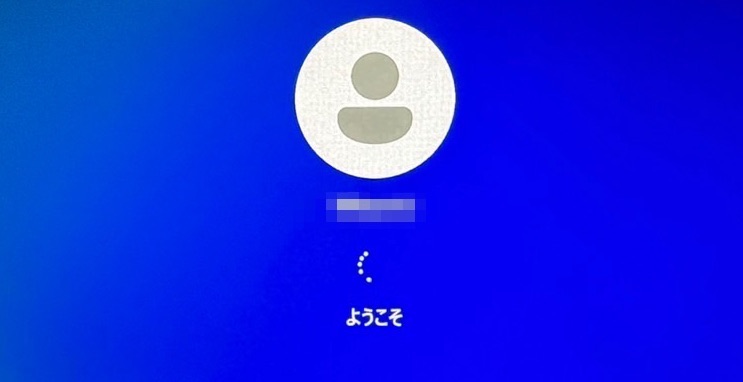WindowsでPCを起動した時に表示されるユーザーのログイン画面ですが、設定次第でこのパスワード入力を省略(自動化)することができます。
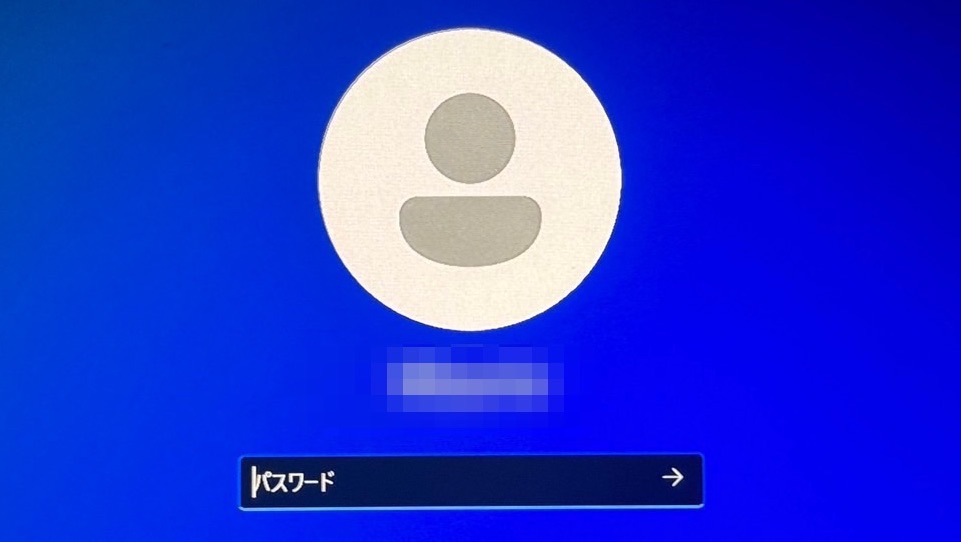
目次
Windows11/10 ユーザーログインを自動化(省略)する方法
STEP
設定を開く
Windowsマークを右クリックし、 [設定] を選択。
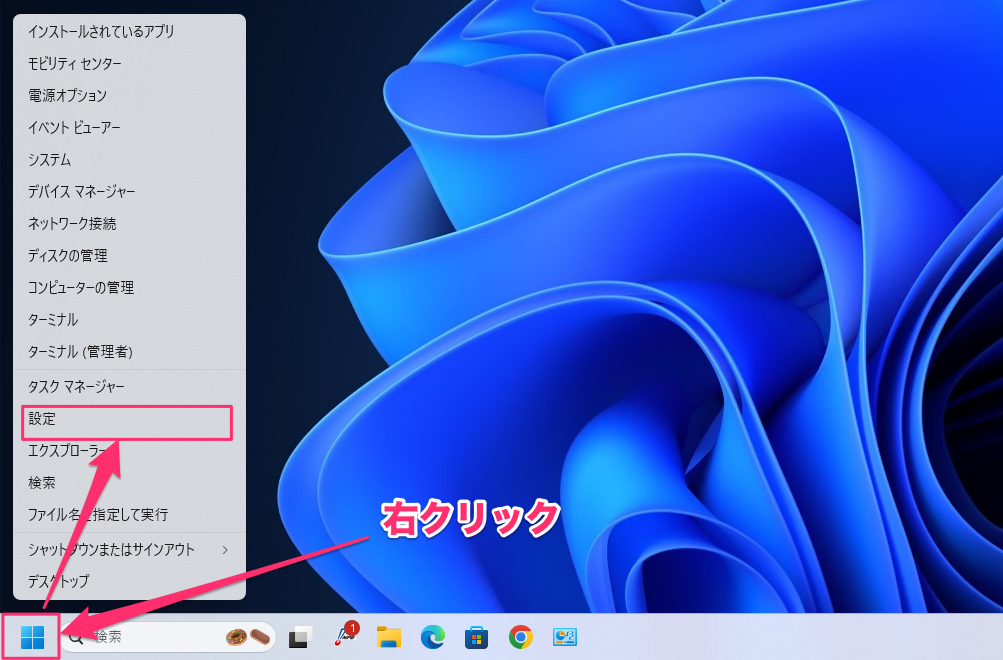
STEP
サインインオプションで設定する
[アカウント]にある[セキュリティ向上のため、このデバイスではMicrosoftアカウント用にWindows Hello サインインのみを許可する(推奨)]をオフにします。
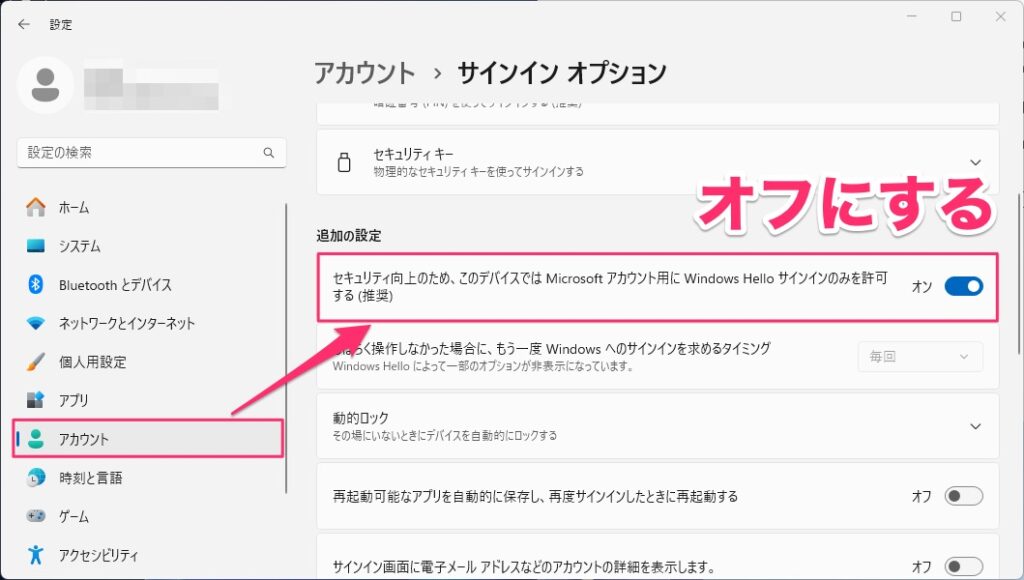
STEP
netplwizを開く
Windowsマークを左クリック。
検索欄に[netplwiz]と入力し、管理者として実行をクリックします。
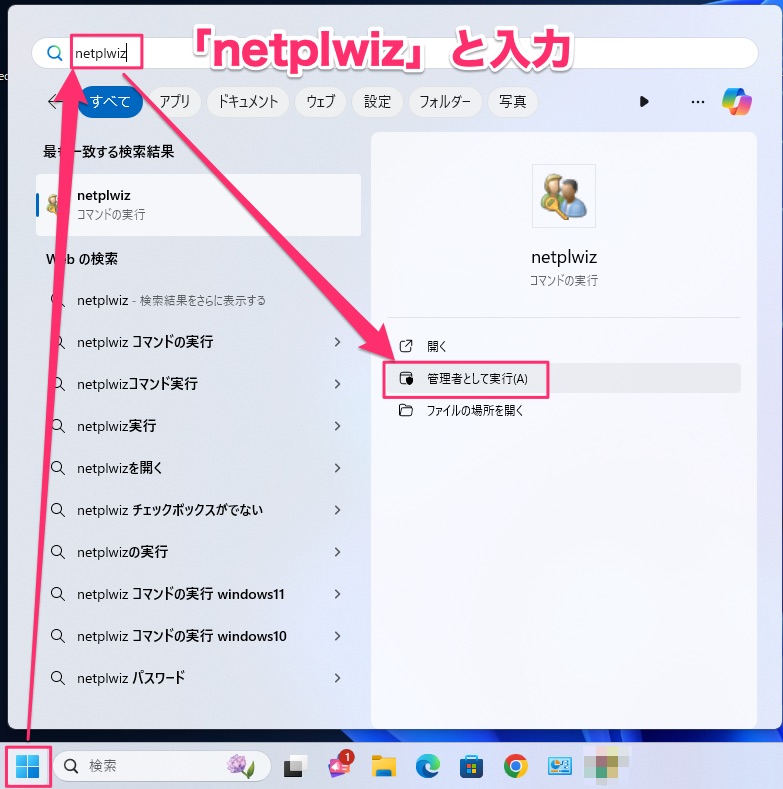
STEP
ユーザーアカウントで設定
ユーザーアカウントが開くので、[ユーザーがこのコンピュータを使うには、ユーザー名とパスワードの入力が必要(E)]のチェックをオフにし、適用をクリックします。
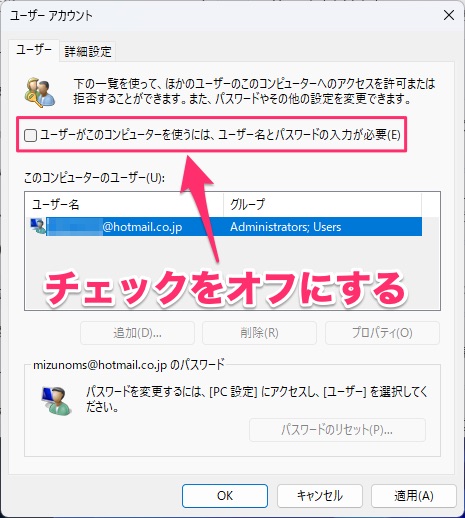
STEP
現在のサインインパスワードを入力
下図のようなウィンドウが表示されたら、現在のサインイン用パスワードを入力し、OKをクリック。

STEP
自動でログインできるようになっているか確認する
一度、再起動し自動でログインができるようになっているか確認しましょう。
うまく設定されていれば、「ようこそ」が表示され、デスクトップが表示されます。