Windows11へアップデートするには要件を満たす必要がありますが、要件を満たしていないPCでもWindows11へアップデートすることはできます。
今回はアップデート方法を図を使って詳しく紹介していきたいと思います。
Windows11へのアップデート前に確認しておこう
- アップデート無料(プロダクトキーもそのまま使えます)
- Windows11へアップデート後、10日以内であればすぐにWindows10へ戻せます。
- アプリケーションや個人データは全て引き継がれます。
- 実行前に大事なファイルのバックアップ(外部記憶装置へのコピー等)は必ず実行すること。
Windows11の要件を満たしていないPCの場合はどうなる?
PC正常性チェックアプリでは下記のように表示されます。
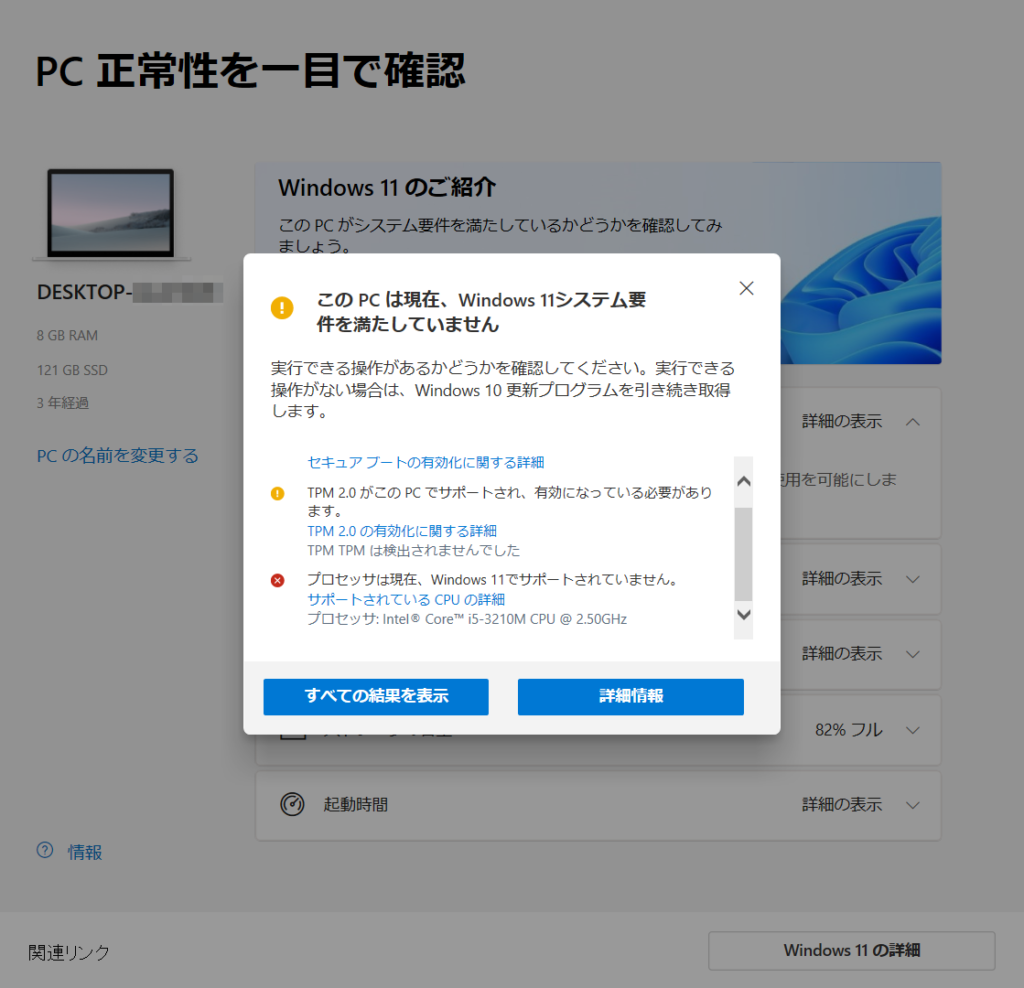
Windows11の要件を満たしていないPCでWindows11へアップデートをしようとすると以下のようにアップデートができません。
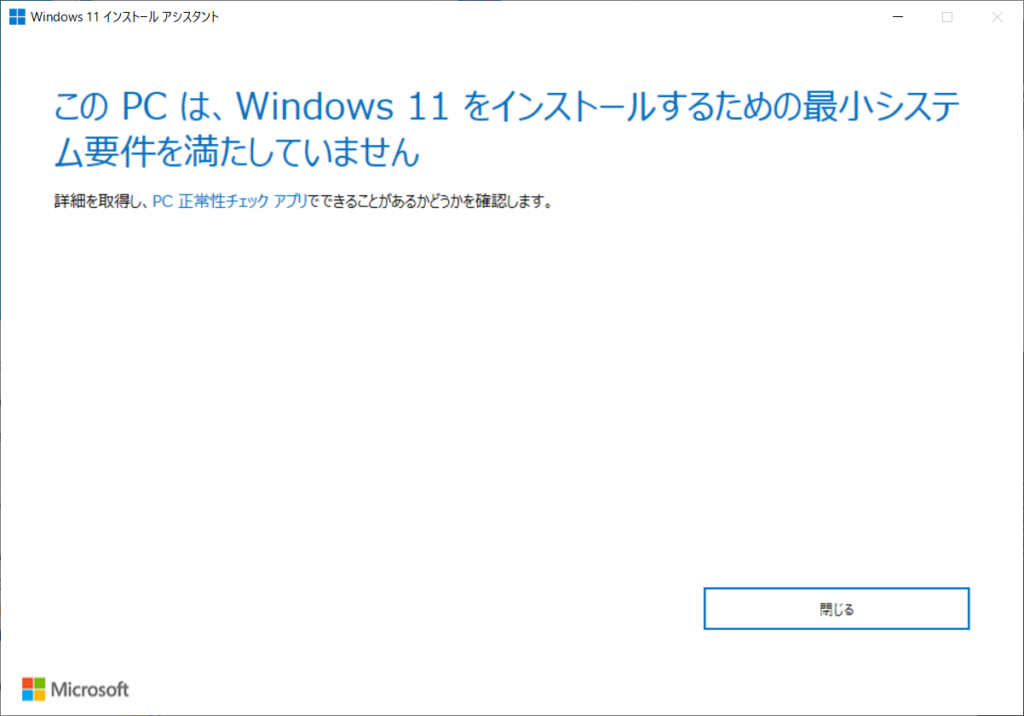
要件を満たしていないPCをWindows11へアップデートする方法・手順
Windows11 ディスクイメージ(ISO)をダウンロード
Windows11へアップデートするにはMicrosoftの公式(下記リンクより)よりディスクイメージ(ISO)ファイルをダウンロードします。
Windows11ディスクイメージの項目で[Windows11(multi-edition ISO)]を選択し、ダウンロードをクリック。
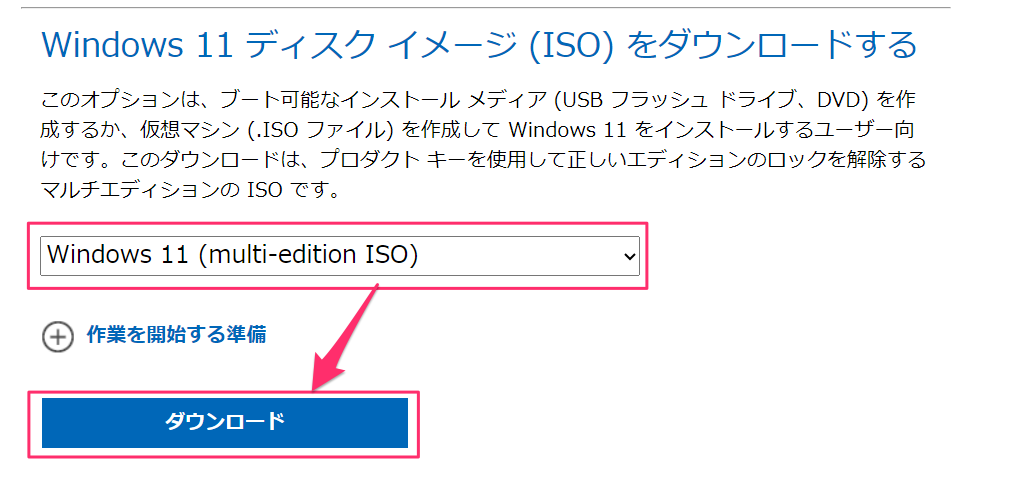
言語「日本語」を選択し、確認をクリック。
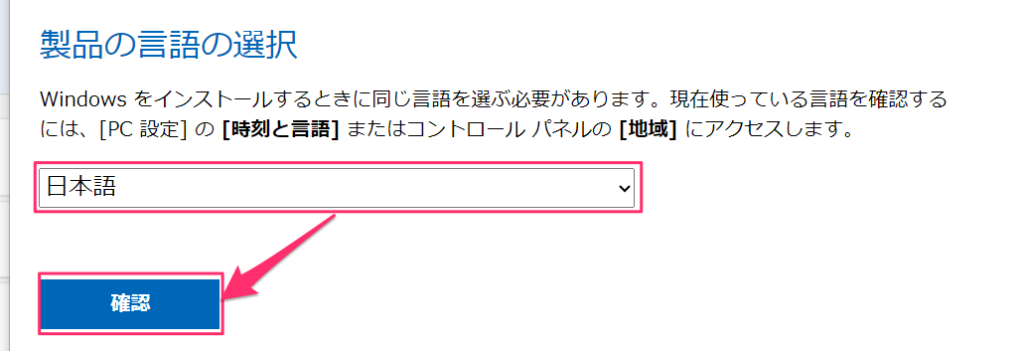
[64-bit ダウンロード]をクリック。
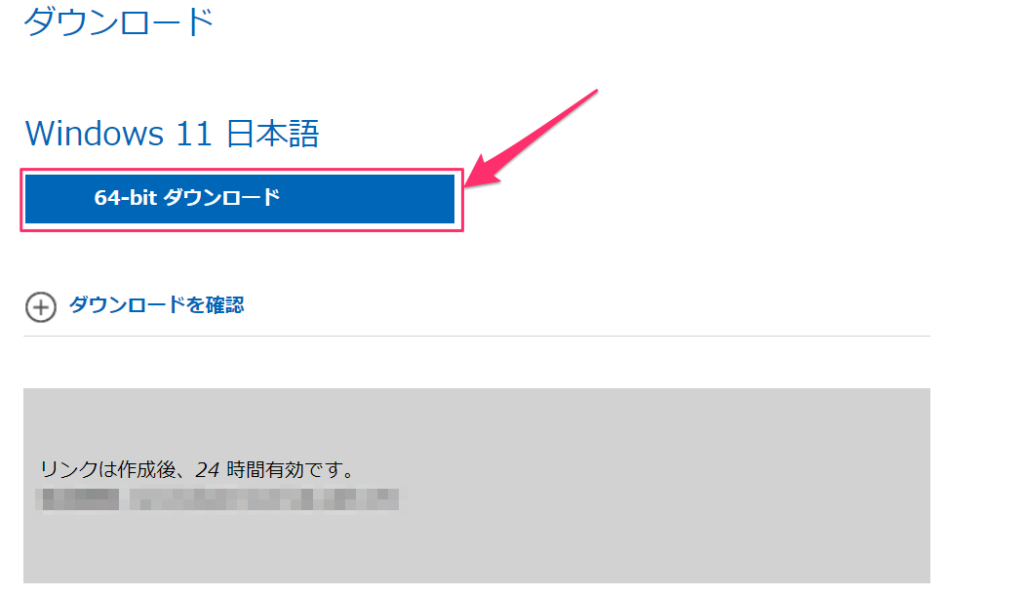
ソースファイル(appraiserres.dll)を修正する
ディスクイメージ(ISO)を開く
前項でダウンロードしたディスクイメージ(ISO)をダブルクリックで開きます。(エクスプローラー)
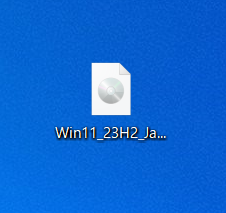
ディスクイメージ(ISO)の中身をコピーする
任意の場所にフォルダを新規作成します。
ディスクイメージ(ISO)内のデータを全て選択し、新規作成したフォルダに全てコピー&ペーストします。
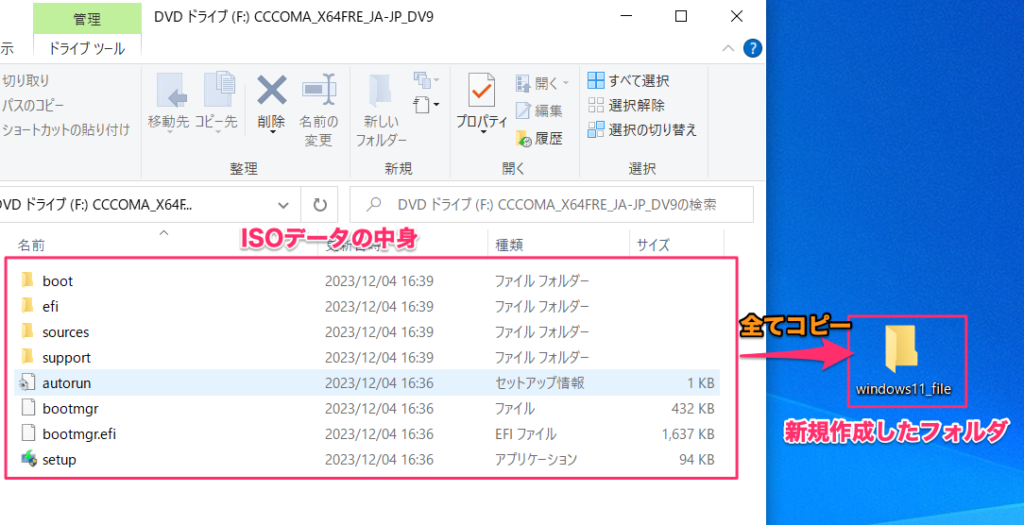
Appraiserres.dllを削除する
[sources]フォルダ内にある「appraiserres.dll」を削除します。
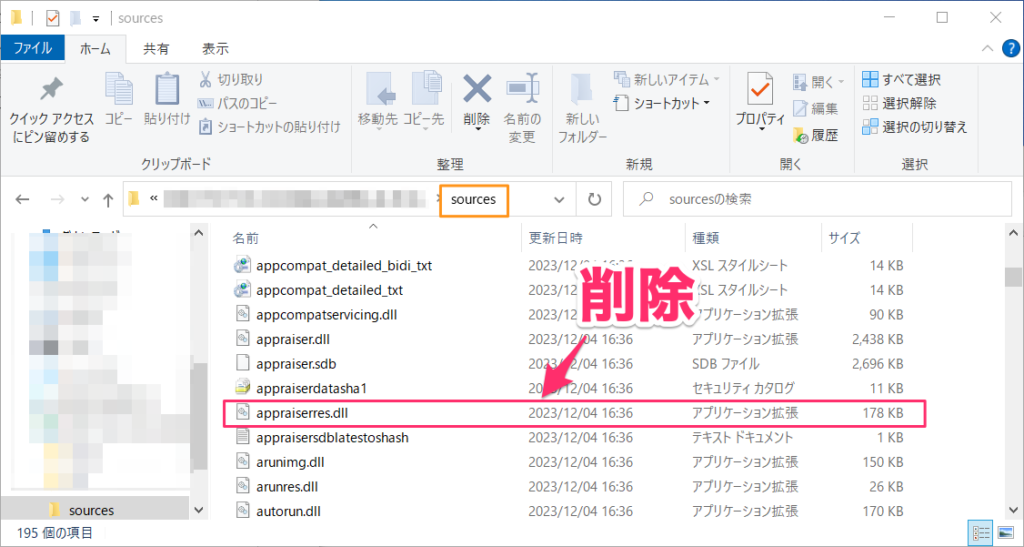
メモ帳で空白のファイルを作成し保存する
Windows標準の[メモ帳]を開き、文字を何も書かないまま[名前を付けて保存]を選択。
先ほど新規作成したフォルダ内のsourcesに下図のように保存します。
- ファイル名→ appraiserres.dll
- ファイルの種類→全てのファイル
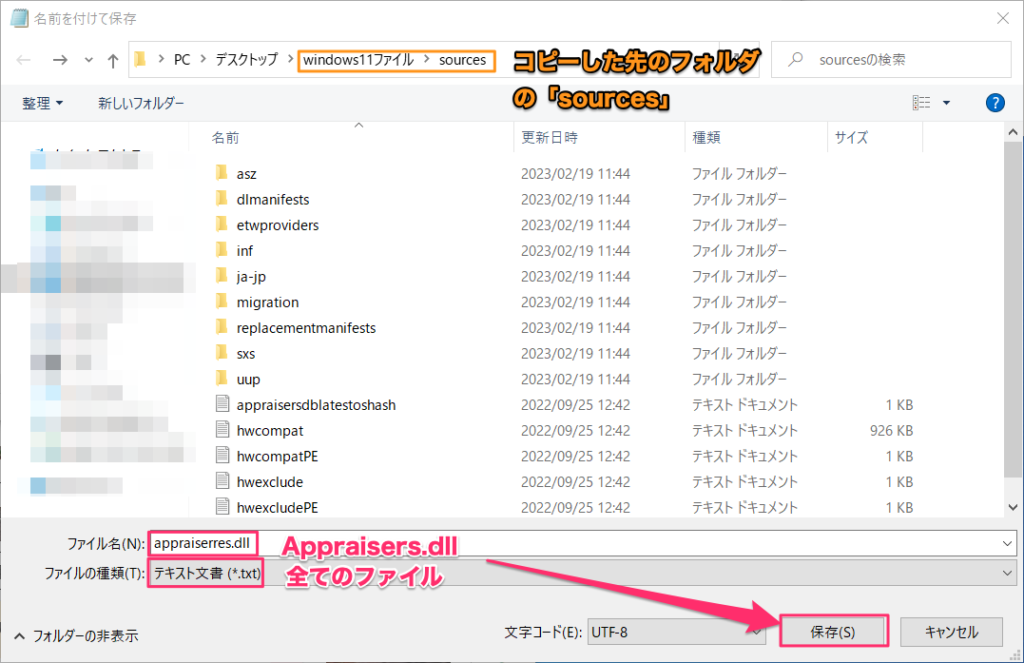
保存した後に、appraiserres.dllが保存されていること。また、種類がアプリケーション拡張でありサイズが0KBであることを確認して下さい。
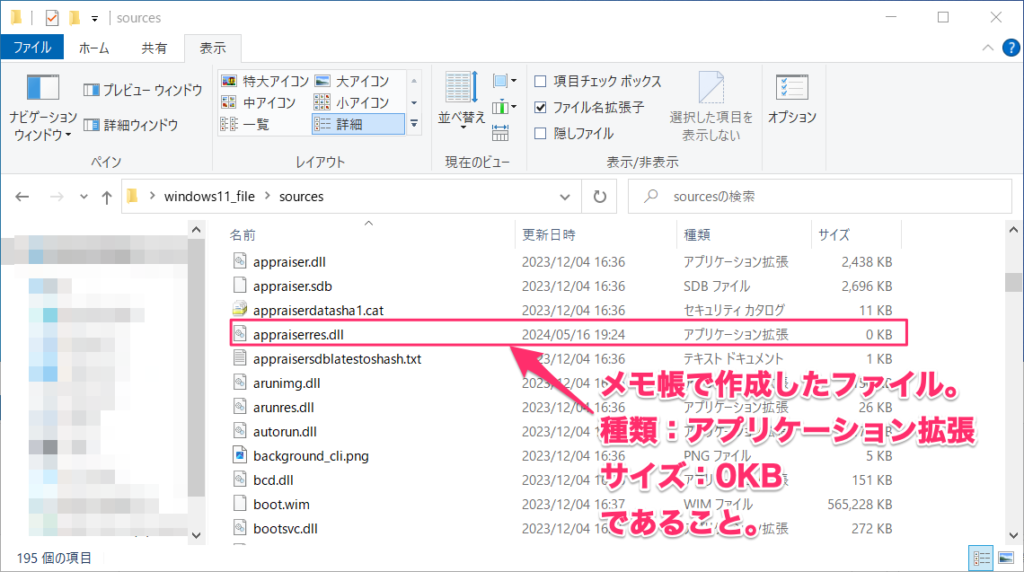
Windows11の再セットアップを試す
新規作成したフォルダの直下にある[setup]のアプリケーションを開きます。
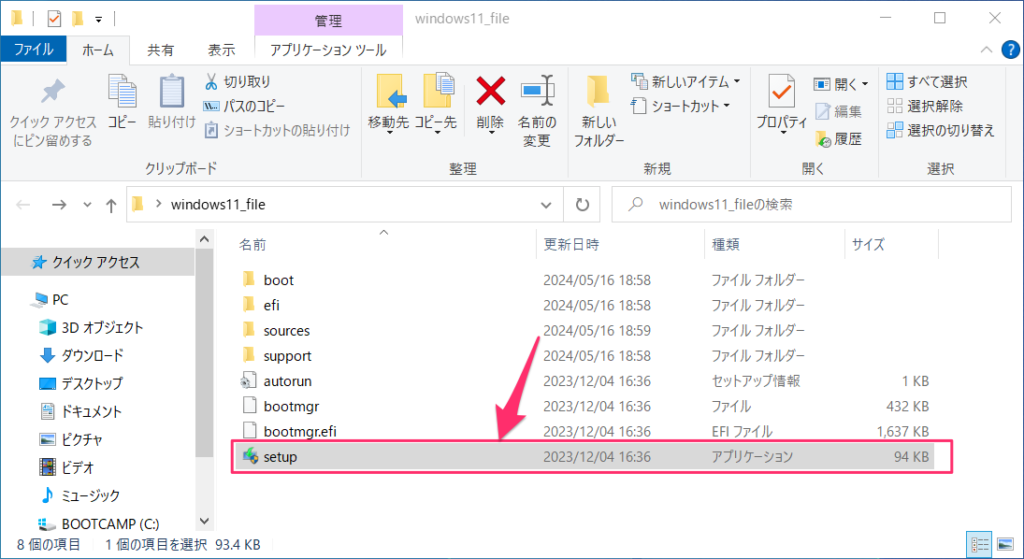
先ほどはエラーで進めなかったインストールが進めるようになっています。
[次へ]をクリック。
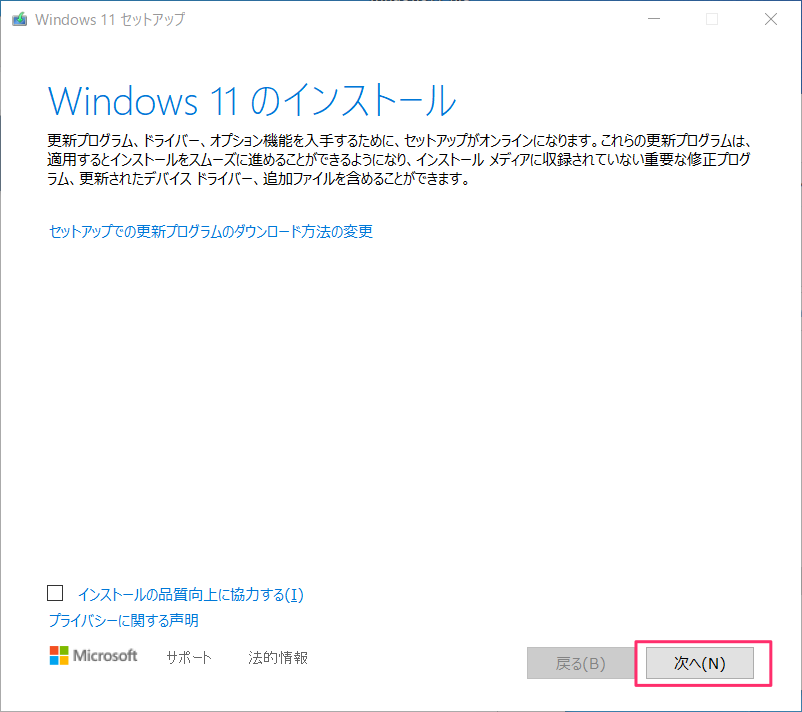
ライセンス条項を確認し、[同意する]をクリック。
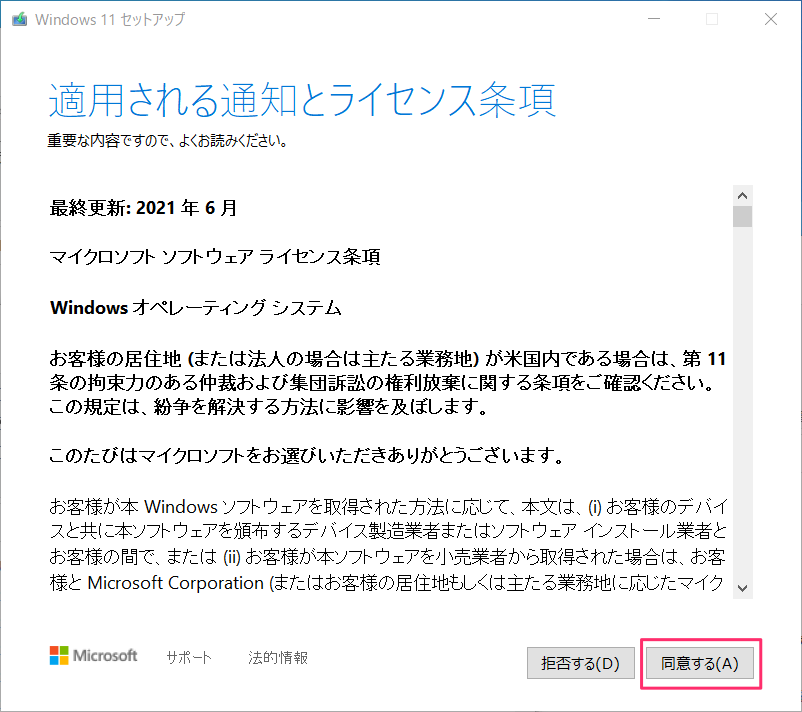
ダウンロードが開始されました。
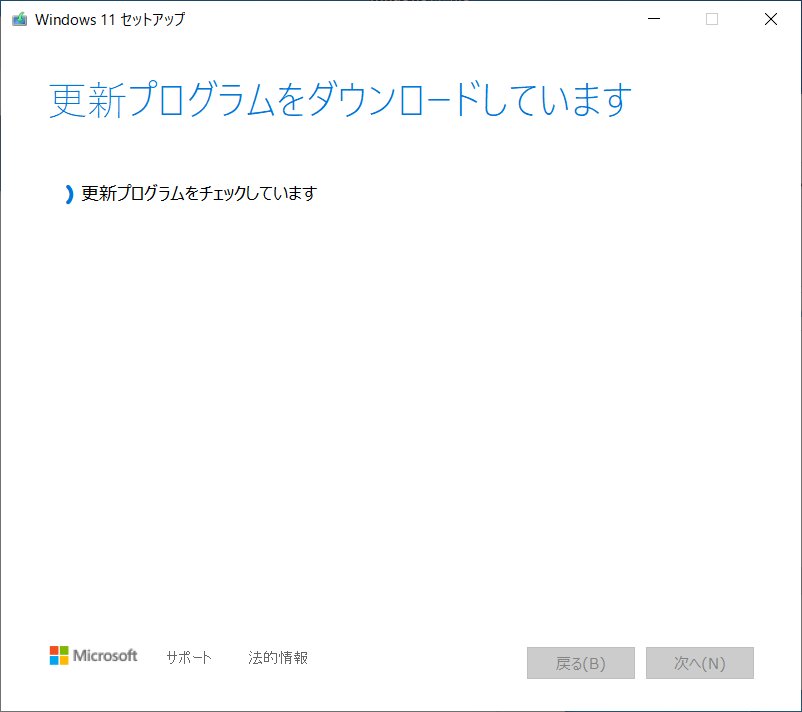
Windows11へのアップデートが完了
何度か再起動を繰り返し、のちにWindowsのアップデートが完了します。
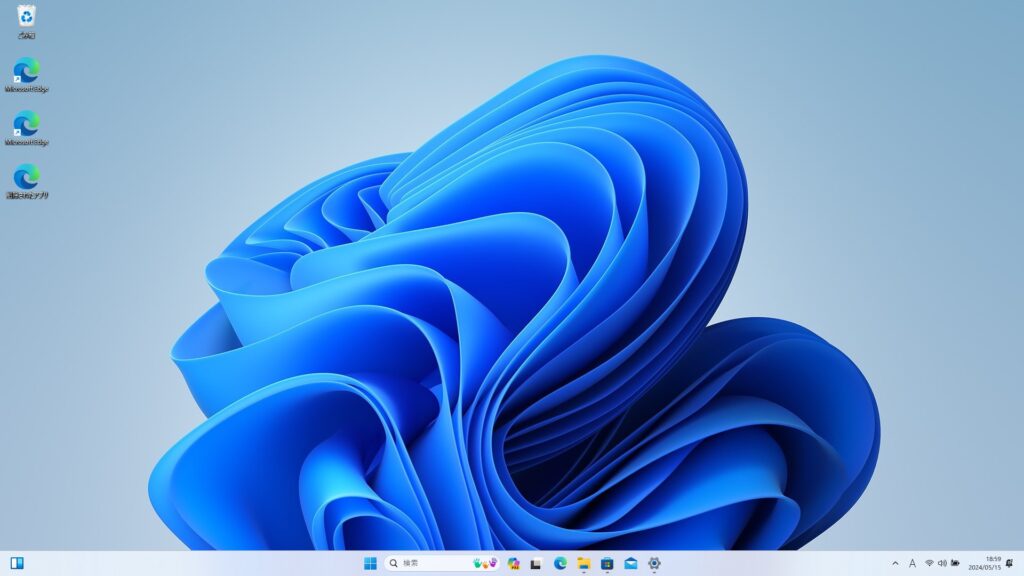
なお、Windows10で使用していた個人ファイルやアプリは基本的に引き継がれておりますので、そのまま引き続き使用できます。
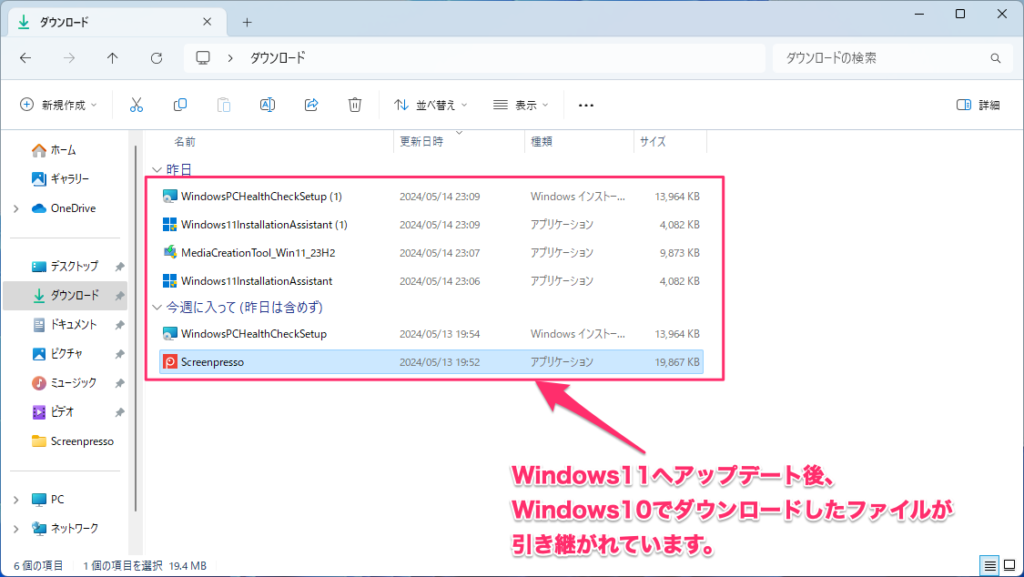
Windows11関連記事










