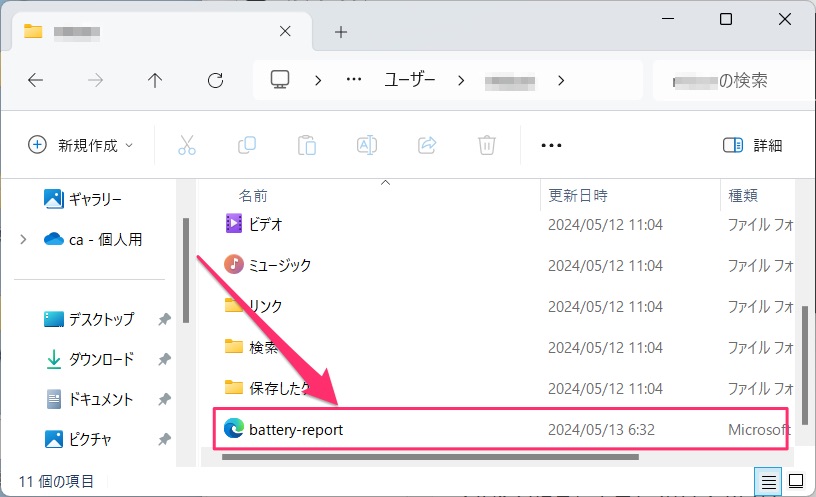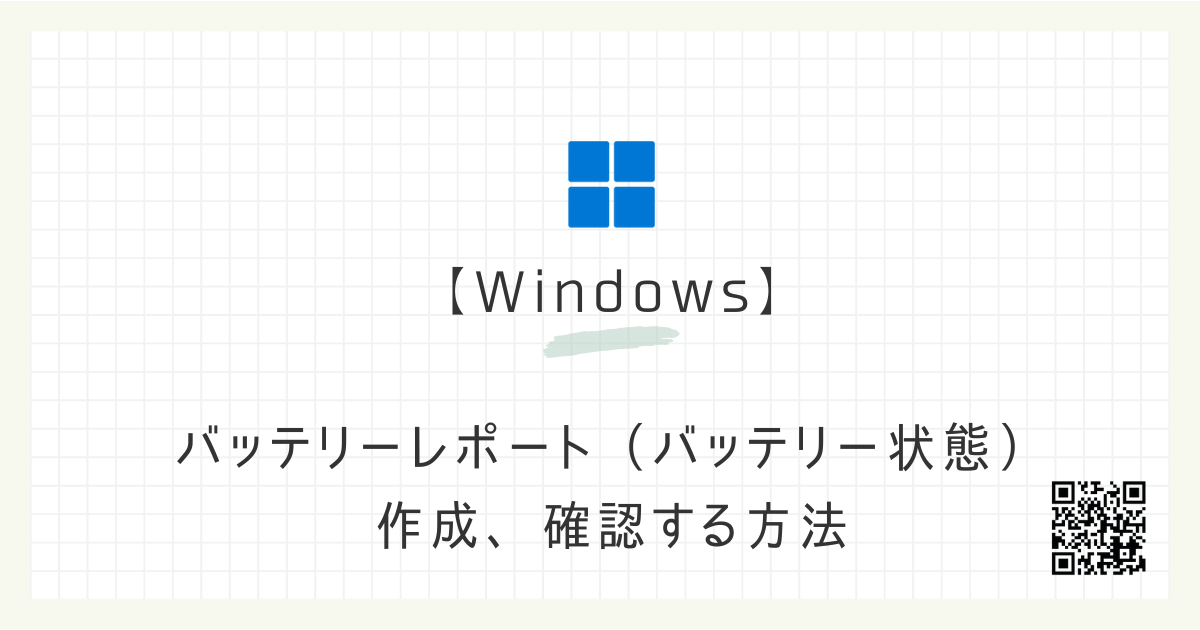本記事ではWindowsでバッテリーレポート(バッテリー状態)を確認する方法をご紹介しています。
バッテリーレポートでは下記を確認できます。
確認できる項目
- バッテリーのメーカー
- バッテリーの最大容量
- 現時点でのバッテリーの最大容量
- 充電サイクル回数
など
バッテリーレポートの見方は下記記事を参照下さい。
あわせて読みたい


【Windows】バッテリーレポートの確認方法、見方について
本記事ではWindowsでバッテリーレポート(バッテリー状態)の確認方法、見方についてご紹介しています。 バッテリーレポートの作成方法は下記記事を参照下さい。 バッテ…
目次
バッテリーレポートの作成方法
バッテリーレポートを出力ためにはコマンドプロンプトで指定のコマンドを実行する必要があります。
コマンドプロンプトを開く
1
タスクバーの検索窓に「コマンドプロンプト」と入力し、を選択します。
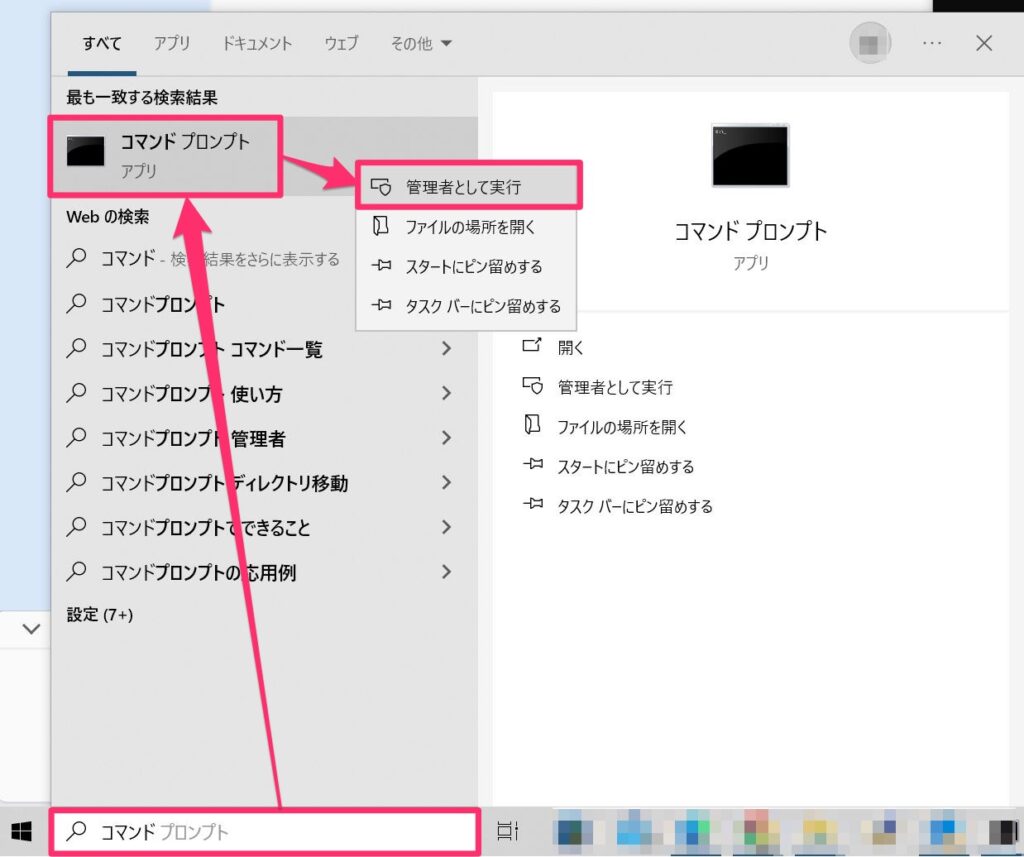
コマンドプロンプトでコマンドを実行する
2
コマンドプロンプトが開いたら、以下のコマンドを入力。(コピー&ペーストでOK)
バッテリーレポート出力コマンド
powercfg/batteryreport
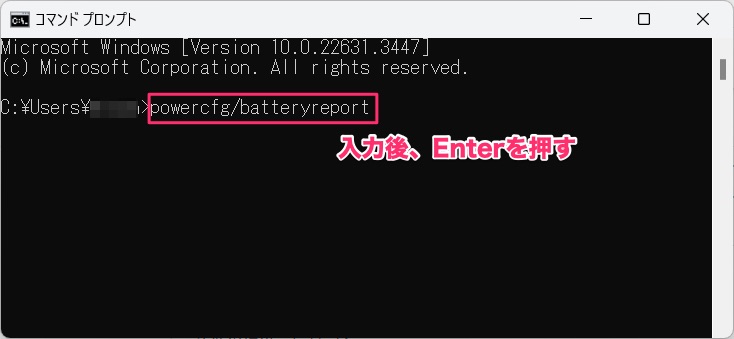
3
コマンドを実行すると、上図のように指定のフォルダにバッテリーレポート(.htmlファイル)が保存されます。
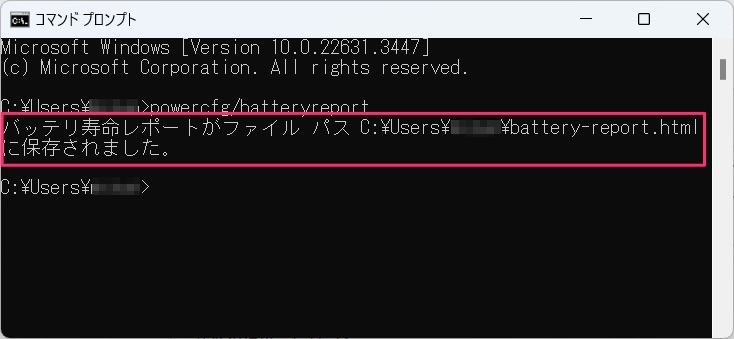
バッテリーレポートの確認方法
バッテリーレポートを開く
4
バッテリーレポートは、ユーザーフォルダに保存されています。
ダブルクリックでブラウザが開きます。